Remarque
Dans le web app: Pour ajouter une simulation de Monte
Carlo dans le web app,
sélectionnez Outils
![]() , puis sélectionnez-le ou recherchez-le par son nom. Vous pouvez également le trouver dans les
catégories suivantes : Amélioration des processus, Analyse et atténuation des risqueset Développement de nouveaux produits.
, puis sélectionnez-le ou recherchez-le par son nom. Vous pouvez également le trouver dans les
catégories suivantes : Amélioration des processus, Analyse et atténuation des risqueset Développement de nouveaux produits.
Définir le modèle
Pour exécuter une simulation, vous devez connaître la distribution et les paramètres de chaque entrée (X) ainsi que les équations qui décrivent votre processus.
Choisir une distribution
- Si des données historiques sont disponibles et représentent les performances futures attendues, vous pouvez utiliser la fonctionnalité Utiliser les données pour prendre une décision. Workspace trouve automatiquement la distribution la mieux adaptée.
- Si les données historiques ne sont pas disponibles, recherchez des experts de votre organisation ou consultez la littérature. Assurez-vous de rechercher des exemples spécifiques à l’industrie qui correspondent à votre application.
Identifier les équations
Les équations peuvent provenir de la connaissance des processus ou être basées sur un modèle que vous avez créé à partir d’une expérience conçue (plan d'expérience) ou d’une analyse de régression dans Minitab.
Importer des modèles à partir de Minitab
| Modèle | Exceptions |
|---|---|
| Plan factoriel |
|
| Surface de réponse |
|
| Régression |
|
- X variables (entrées), qui peuvent inclure des facteurs continus, des facteurs catégoriels et des covariables
- Variable Y (sorties)
- L’équation Y, ainsi que les coefficients des entrées en unités non codées et le terme constant
Si un modèle contient des facteurs catégoriels, vous pouvez sélectionner les niveaux de facteurs à inclure dans l’équation.
Remarque
Pour comparer les résultats de simulation pour la même variable Y en utilisant différents niveaux de facteur, sélectionnez la variable Y et le niveau de facteur à inclure dans l’équation, puis importez-les. Répétez ce processus jusqu’à ce que vous ayez sélectionné tous les niveaux de facteur à comparer.
Exécuter la simulation
Remarque
Dans le web app: Utilisez le Monte-Carlo volet Office pour exécuter la simulation, modifier le nombre d’itérations, ajouter des variables et des groupes, importer des modèles et exporter des données simulées.
- Dans le volet du navigateur, sélectionnez Ajouter un outil, puis sélectionnez .
- Sélectionnez Importer des modèles depuis Minitab cette option si vous souhaitez utiliser un modèle à partir de Minitab. Vous pouvez choisir un projet Minitab que vous avez ajouté en tant que document associé ou que vous avez enregistré sur votre ordinateur ou sur un réseau. Pour plus d’informations, consultez « Importer des modèles à partir de Minitab», dans cette rubrique.
- Saisissez une pondération pour chaque classe. Si vous avez importé un modèle à partir de Minitab, vous pouvez modifier le nom de l’entrée importée.
- Choisissez une distribution pour chaque entrée, puis entrez les paramètres. Si vous n’êtes pas sûr de la distribution à choisir et que vous disposez de données historiques du système, sélectionnez Utiliser les données pour prendre une décision. Ensuite, accédez au fichier CSV qui contient des données. Assurez-vous que les données représentent les performances futures attendues. Workspace trouve automatiquement la distribution la mieux adaptée. Pour plus d’informations, allez dans « Choisir une distribution » dans cette rubrique.
- Saisissez une pondération pour chaque classe. Si vous avez importé un modèle à partir de Minitab, vous pouvez modifier le nom de la variable de sortie importée.
- Entrez l’équation. Utilisez l'Editeur d'équation si nécessaire. Pour plus d'informations, reportez-vous à la rubrique Utiliser le dans les Editeur d'équation simulations.
- Vous pouvez entrer une limite de spécification inférieure, une limite de spécification supérieure ou les deux. Pour obtenir des mesures de performances de processus, vous devez entrer au moins une limite de spécification. Pour plus d’informations, allez à « Cpk et Ppk calculs dans les simulations », dans cette rubrique.
- Utilisez le diagramme pour vérifier le modèle.
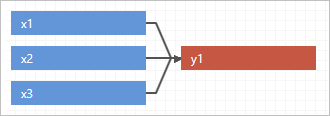
- Dans le menu Simulation, entrez le nombre d’itérations. Le nombre d’itérations doit couvrir de manière adéquate la plage de valeurs d’entrée et de sortie possibles et fournir des résultats précis. La largeur maximale est de 1 000 000. Cependant, la valeur par défaut de 50 000 est suffisante pour la plupart des modèles.
- Choisissez .
Créer des groupes
Lorsque vous disposez d’une simulation complexe ou volumineuse, vous pouvez créer des groupes pour définir le modèle par fonction. Par exemple, vous pouvez décrire différentes actions ou le comportement de différentes parties dans la simulation. Avec les groupes, vous pouvez catégoriser les entrées et les sorties pour vous aider à gérer et à organiser votre simulation.
- Après avoir ajouté une simulation, choisissez . Un nouvel onglet apparaît au-dessus des variables X.
- Pour renommer ce groupe, double-cliquez sur l’onglet et entrez un nom.
-
Pour ajouter un autre groupe, sélectionnez l’icône du signe plus
 à côté du nouveau
groupe.
Si vous fermez accidentellement un groupe, appuyez sur Ctrl+z pour annuler
l’action.
à côté du nouveau
groupe.
Si vous fermez accidentellement un groupe, appuyez sur Ctrl+z pour annuler
l’action.
- Entrez de nouvelles entrées et sorties pour chaque groupe. Si une entrée ou une sortie est utilisée dans plusieurs groupes, vous n’avez besoin de la saisir qu’une seule fois.
- Entrez l’équation de sortie pour chaque groupe. Les entrées et sorties de tous les groupes sont disponibles dans Editeur d'équation.
- Utilisez le diagramme pour vérifier le modèle, par modèle ou fonction, pour chaque groupe ou pour tous les groupes.Pour afficher tous les groupes, sélectionnez Tous les groupes au-dessus des aperçus de distribution.L’exemple suivant montre tous les groupes par modèle.
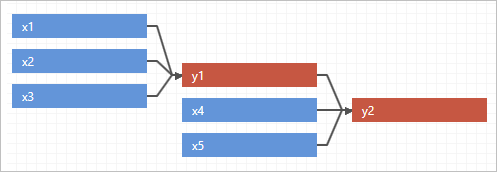 L’exemple suivant montre tous les groupes par fonction.
L’exemple suivant montre tous les groupes par fonction.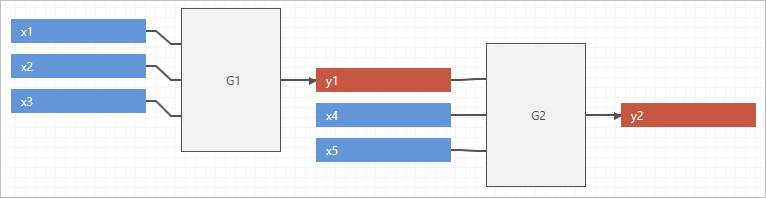
Cpk et les calculs Ppk dans les simulations
Souvent, dans les simulations de Monte-Carlo, les réponses simulées violent l’hypothèse de normalité. Par conséquent, Workspace utilise une méthode non paramétrique pour calculer la capacité dans l’outil de simulation. La méthode non paramétrique calcule l’étalement de la distribution de sortie en utilisant les percentiles observés de 0,135 et 99,865 des données simulées, ce qui est analogue à +/-3 sigma dans une distribution normale.
Parce qu’il n’y a pas de sous-groupes et pas de concept de variation à long terme et à court terme dans le contexte de la simulation, les valeurs Cpk et Ppk sont équivalentes dans la simulation de Monte-Carlo Workspace. Choisissez , puis sélectionnez l’étiquette que vous préférez.
En fonction de la propagation dans les données et des limites de spécification que vous définissez dans le modèle, Workspace calcule PPL et PPU pour trouver le Ppk correspondant.
- PPL=(Médiane–LSL)/(Médiane–0,135e percentile)
- PPU=(USL–Médiane)/(99,865e Percentile–Médiane)
Examiner les résultats
Workspace affiche les résultats de la simulation, la façon dont vos résultats se comparent aux valeurs généralement acceptées et des conseils pour les étapes suivantes.
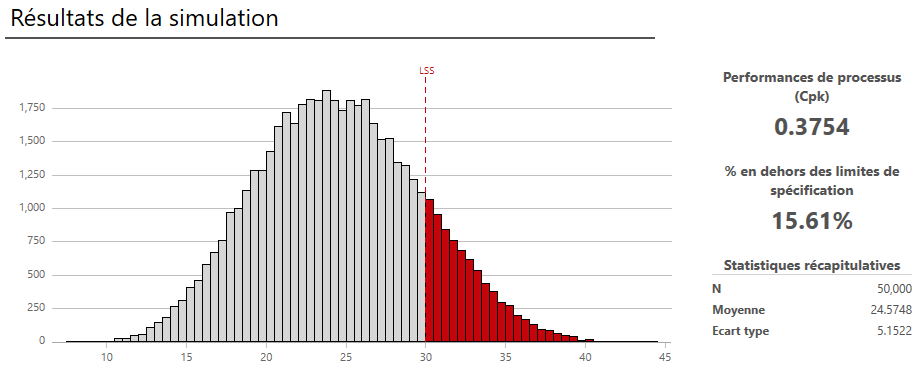
- Affichez les résultats dans l’espace de travail. Vous pouvez basculer entre la vue du modèle et la vue des résultats de la simulation.
Remarque
Chaque fois que vous répétez la simulation, les résultats varient car la simulation est basée sur des valeurs sélectionnées au hasard pour les entrées.
- Évaluez les résultats et effectuez l’une des tâches suivantes.
- Pour afficher DPMO (Défauts par million d’opportunités), performances observées, statistiques récapitulatives, percentiles et hypothèses de modèle, sélectionnez Plus de résultats.
- Pour afficher des informations sur les étapes suivantes, maintenez le pointeur enfoncé
 .
. - Pour ajouter ou modifier les limites de spécification, choisissez . Le graphique et les résultats sont mis à jour à l’aide des nouvelles limites.
- Pour copier les résultats afin de pouvoir les coller dans des présentations Microsoft® PowerPoint, cliquez avec le bouton droit sur l’espace de travail, puis choisissez Copier.
- Pour évaluer la stabilité des estimations, réexécutez la simulation avec différents nombres d’itérations.
- Envisagez d’autres simulations.
- Détermine les paramètres optimaux pour les entrées que vous pouvez contrôler. Pour plus d’informations, consultez la page Effectuer une optimisation des paramètres.
- Démontrez comment les changements apportés à la variabilité des entrées influent sur la variabilité des sorties. Pour plus d’informations, consultez la page Effectuer d'une analyse de sensibilité.
Modifier le modèle
Remarque
Dans le web app: Au-dessus des résultats de la simulation, choisissez Modifier le modèle de remplacer les valeurs existantes dans le modèle ou de Dupliquer conserver les paramètres actuels et d’utiliser une copie du modèle.
- Sélectionnez l'une des options suivantes.
- Pour modifier le modèle, choisissez . Par défaut, Workspace remplace les valeurs existantes dans le modèle actuel.
- Pour conserver les paramètres actuels et travailler dans une copie, choisissez .
- Choisissez .
Regarder une vidéo
Regardez une vidéo pour en savoir plus sur les simulations de Monte-Carlo.

