Sur ce thème
Qu'est-ce qu'une étape ?
Utilisez des étapes pour créer une carte de contrôle historique qui montre l'évolution d'un procédé au cours de périodes spécifiques. A chaque étape, Minitab recalcule par défaut la ligne centrale et les limites de contrôle. Vous pouvez calculer les paramètres d'une étape à partir des données ou entrer des paramètres historiques pour chaque étape.
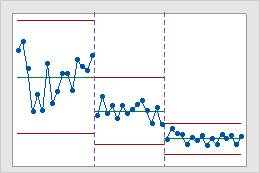
Un procédé à trois étapes
Cette carte de contrôle historique montre trois étapes d'un procédé, qui représentent les situations avant, pendant et après la mise en œuvre d'une nouvelle procédure.
Exemple d'ajout d'étapes à une carte X barre
Supposons que vous souhaitiez créer une carte X barre avec les données figurant dans la colonne C1 et un effectif de sous-groupe de 5. C2 est une variable indicatrice qui contient les valeurs "Référence" et "Amélioration". Ces valeurs indiquent où le décalage s'est produit. Vous souhaitez recalculer les limites de contrôle une fois que la valeur dans C2 est passée de "Référence" à "Amélioration".
- Sélectionnez .
- Sélectionnez Toutes les observations d'une carte figurent dans une colonne, puis entrez C1.
- Dans la zone Effectifs de sous-groupes, saisissez 5.
- Cliquez sur Options de carte X barre, puis sélectionnez l'onglet Etapes.
- Dans la zone Définir les étapes (groupes historiques) avec cette variable, saisissez C2.
- Sous Lancement d'une nouvelle étape, sélectionnez Avec chaque nouvelle valeur.
- Cliquez sur OK dans chaque boîte de dialogue.
Indiquer des paramètres historiques pour les étapes
- Entrez une valeur de paramètre.
- Entrez une valeur de paramètre différente pour chaque étape.
- Entrez des valeurs de paramètre pour certaines étapes et des astérisques pour les étapes restantes.
Prenons l'exemple suivant. Vous créez une carte I avec 3 étapes et vous souhaitez spécifier la moyenne.
- Dans la boîte de dialogue, cliquez sur Options de carte individus et cliquez sur l'onglet Paramètres.
- Dans Moyenne, effectuez l'une des opérations suivantes :
- Entrez une moyenne unique pour toutes les étapes, par exemple, 1.2. Minitab utilise 1,2 comme moyenne des 3 étapes.
- Entrez une moyenne pour chaque étape, par exemple, 1.2 1.5 1.75. Minitab utilise ces valeurs en tant que moyennes des étapes 1, 2 et 3, respectivement.
- Entrez des moyennes pour certaines étapes et des astérisques pour les étapes restantes, par exemple, 1.2 * 1.75. Minitab estime la moyenne de l'étape 2 à partir des données et utilise 1,2 comme moyenne pour l'étape 1 et 1,75 comme moyenne pour l'étape 3.
Si vous entrez plus d'une valeur pour un paramètre, mais moins de valeurs que le nombre d'étapes, Minitab affiche le message d'erreur suivant : "Nombre de moyennes (ou proportions) incorrect".
Afficher des étiquettes pour les limites de contrôle de chaque étape
Vous pouvez choisir d'afficher des étiquettes pour les limites de contrôle et des valeurs de ligne centrale pour toutes les étapes. Même si vous n'affichez pas d'étiquettes pour toutes les étapes, vous pouvez toujours les voir en positionnant votre curseur sur les lignes.
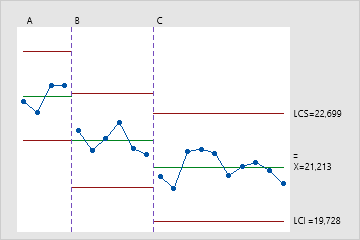
Afficher des étiquettes uniquement pour l'étape finale
Il s'agit du paramétrage par défaut.
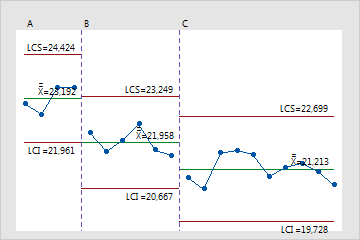
Afficher des étiquettes pour toutes les étapes
Vous devez choisir d'afficher des étiquettes pour toutes les étapes.
Pour afficher des étiquettes pour toutes les étapes
- Dans la boîte de dialogue, cliquez sur le bouton d'options correspondant à la carte (par exemple, Options de carte X barre), puis cliquez sur l'onglet Affichage.
- Sous Autre, sélectionnez Afficher les étiquettes de limite de contrôle/ligne centrale pour toutes les étapes.
