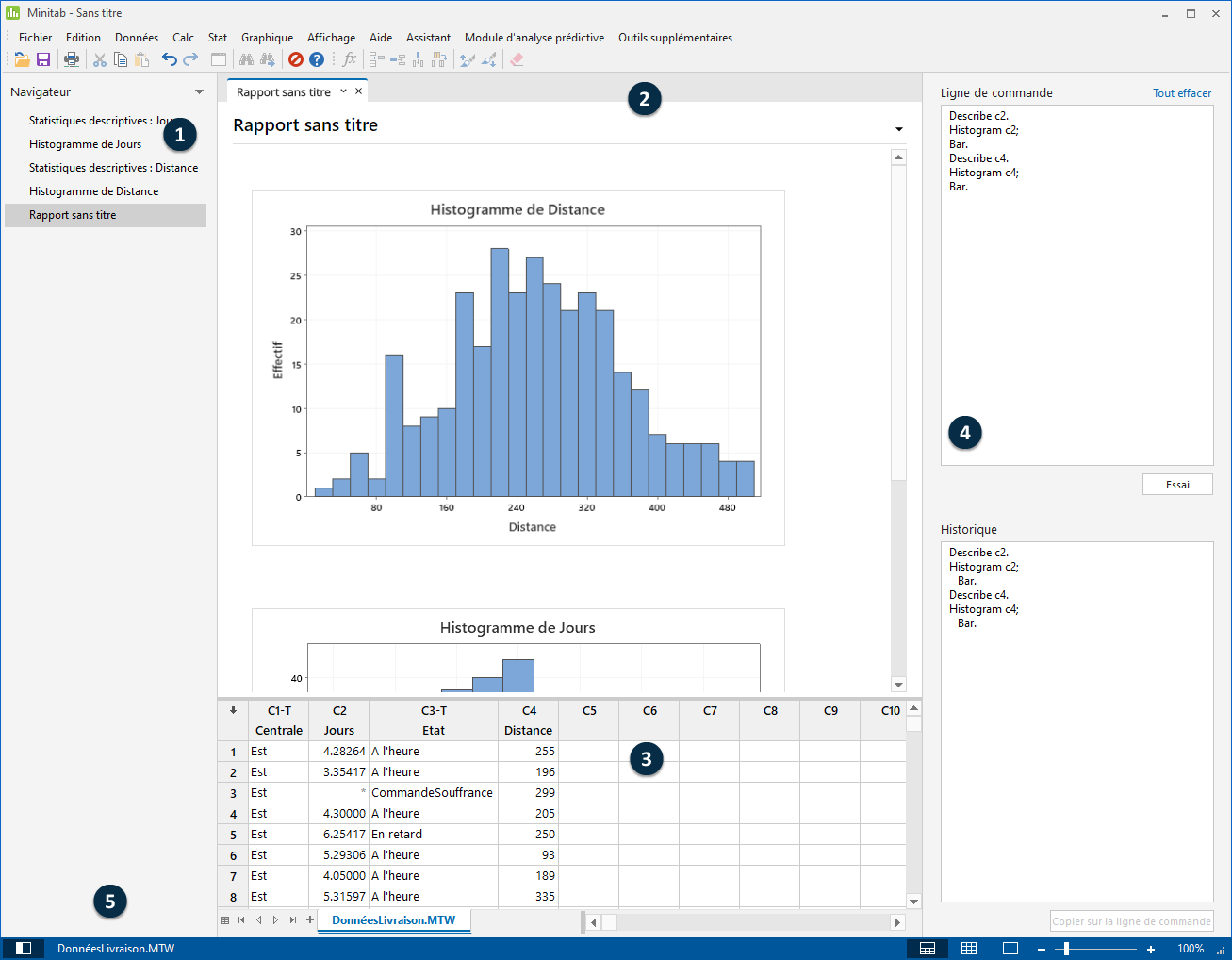
L'interface de Minitab inclut les composants suivants :
- 1 : Navigateur
- Contient la liste des titres de
résultats et de rapports de votre projet. Les résultats et rapports sont
classés du plus ancien au plus récent (les éléments les plus récents
apparaissent en bas de la liste). Dans
Navigateur,
cliquez avec le bouton droit de la souris sur n'importe quel titre pour
réaliser les tâches suivantes :
- Ouvrir le résultat ou le rapport en vue fractionnée pour comparer les résultats ainsi que glisser et déposer facilement le résultat dans un rapport.
- Renommer le résultat ou le rapport. Le nom est également actualisé dans le panneau des résultats.
- Envoyez le résultat ou le rapport vers une application différente, telle que Microsoft® Word, Microsoft® PowerPoint, Companion by Minitab® ou Minitab Workspace™.
- Supprimez l'analyse ou le rapport du projet. Vous pouvez annuler cette action dans le menu Modifier.
Conseil
Sous Windows, vous pouvez sélectionner plusieurs éléments dans Navigateur. Appuyez sur Maj et cliquez sur le bouton gauche de votre souris pour sélectionner des éléments contigus. Appuyez sur Ctrl et cliquez sur le bouton gauche de votre souris pour sélectionner des éléments non contigus.
Conseil
Si votre projet comporte plusieurs feuilles de travail, Vous pouvez afficher la liste des résultats par feuille de travail. Dans Navigateur, cliquez sur
 et sélectionnez
Regrouper les commandes par
feuille de travail
et sélectionnez
Regrouper les commandes par
feuille de travail
- 2 : Panneau des résultats
- Affiche une liste des pages
de résultats et de rapports d'un projet. Les pages de résultats affichent des
résultats, tels que des graphiques ou des tableaux, après que vous avez exécuté
une analyse. Les pages de rapports affichent les résultats que vous collectez à
partir d'une ou de plusieurs pages de résultats. Depuis le panneaux des
résultats, vous pouvez réaliser les tâches suivantes :
- Pour modifier le contenu
d'un onglet, cliquez sur ce dernier, puis cliquez sur
 en regard du titre des
résultats.
en regard du titre des
résultats.
- Pour modifier un tableau
ou un graphique spécifique, cliquez sur le tableau ou sur le graphique, puis
cliquez sur
 .
.
- Pour afficher des résultats qui ne sont pas visibles, cliquez sur le titre du résultat ou du rapport dans Navigateur.
Conseil
Pour comparer les résultats de deux analyses ou rapports différents, cliquez avec le bouton droit de la souris sur le deuxième élément dans Navigateur et sélectionnez Ouvrir en mode fractionné.
- Pour modifier le contenu
d'un onglet, cliquez sur ce dernier, puis cliquez sur
- 3 : Panneau de données (feuilles de travail)
- Affiche la feuille de travail active. Vous pouvez ouvrir
plusieurs feuilles de travail en même temps dans le panneau de données, mais
Minitab utilise les données de la feuille active pour exécuter l'analyse.
Conseil
Cliquez avec le bouton droit sur le nom dans l’onglet de la feuille de calcul pour accéder aux fonctionnalités suivantes:
- Supprimer la feuille de calcul
- Dupliquer la feuille de calcul
- Renommer la feuille de calcul
- Créer ou modifier la description de la feuille de calcul
- Affichage d’informations sur la feuille de calcul dans le volet de sortie
- 4 : Panneau Ligne de commande/Historique
- Par défaut, ce panneau n'apparaît pas. Pour l'afficher, sélectionnez
. Si vous fermez Minitab
alors que le panneau est visible, il est également affiché lorsque vous rouvrez
Minitab.
- Ligne de commande
- Emplacement où vous pouvez saisir ou coller du langage de commande pour effectuer une analyse.
- Histoire
- Langage de commande utilisé par Minitab pour effectuer une analyse. Vous pouvez sélectionner et copier des commandes et des sous-commandes du panneau Histoire vers le panneau Ligne de commande, où vous pouvez les modifier et les exécuter de nouveau.
- 5 : Barre d'état
- La barre d'état vous permet
d'afficher ou de masquer
Navigateur,
le panneau de données et le panneau des résultats. Vous pouvez également zoomer
ou dézoomer sur un graphique ou une feuille de travail selon le panneau
sélectionné (panneau de données ou panneau des résultats).
- Cliquez sur
 pour afficher ou masquer
Navigateur.
pour afficher ou masquer
Navigateur.
- Cliquez sur
 pour afficher le panneau des résultats et le panneau de données en même temps.
pour afficher le panneau des résultats et le panneau de données en même temps.
- Cliquez sur
 pour afficher uniquement le panneau de données.
pour afficher uniquement le panneau de données.
- Cliquez sur
 pour afficher uniquement le panneau des résultats.
pour afficher uniquement le panneau des résultats.
- Cliquez sur
