Modifiez l'ordre dans lequel les valeurs de texte sont affichées dans les graphiques ou les tableaux de résultats.
Qu'est-ce que l'ordre des valeurs ?
Lorsque vous utilisez une colonne de texte pour créer un graphique ou un tableau, l'ordre dans lequel Minitab affiche les catégories de texte est appelé ordre des valeurs. Il peut s'agir de l'un des ordres suivants :
- Ordre alphabétique : les valeurs sont traitées dans l'ordre alphabétique. Il s'agit souvent du paramétrage par défaut.
- Ordre d'apparition dans la feuille de travail : la valeur figurant dans la première ligne de la feuille de travail définit la première catégorie, la valeur unique suivante définit la seconde catégorie, et ainsi de suite.
- Ordre défini par l'utilisateur : les valeurs sont traitées dans l'ordre indiqué.
Détails de l'ordre alphabétique
Par défaut, l'ordre alphabétique utilisé par Minitab repose sur les paramètres régionaux et linguistiques du Panneau de configuration de Windows. Pour l'anglais (Etats-Unis) et un grand nombre d'autres régions et langues, l'ordre des valeurs est le suivant :
- Symboles
- Nombres (0-9)
- Lettres (par ordre alphabétique et selon les majuscules/minuscules)
Par exemple, les caractères de texte suivants sont classés par ordre alphabétique croissant :
% 2 a A d E v
Exemple d'ordre défini par l'utilisateur
Par défaut, Minitab classe les tailles de tee-shirts par ordre alphabétique dans cette carte barre : L, M, S, XL, XS. Vous pouvez spécifier un ordre de valeurs personnalisé pour la colonne de texte, afin que les barres soient affichées dans un ordre logique (XS, S, M, L, XL).
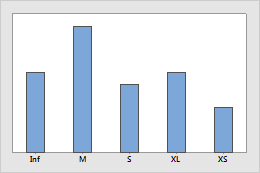
Ordre des valeurs par défaut (alphabétique)
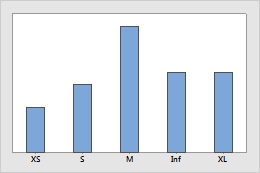
Ordre défini par l'utilisateur
Appliquer un ordre défini par l'utilisateur
Suivez ces étapes pour appliquer un ordre des valeurs défini par l'utilisateur à une colonne de texte.
- Dans la feuille de travail, cliquez dans la colonne de texte.
- Cliquez avec le bouton droit de la souris et sélectionnez .
- Sélectionnez Ordre défini par l'utilisateur. Les valeurs de texte de la colonne s'affichent sous Définir un ordre (une valeur par ligne).
- Pour modifier l'ordre des valeurs dans la liste, copiez-les puis collez-les à l'endroit souhaité. Utilisez les touches Ctrl+X pour couper et Ctrl+V pour coller. Vous pouvez également saisir des valeurs qui ne se trouvent pas déjà dans la liste.
- Vérifiez que chaque valeur figure sur une ligne distincte.
- Pour enregistrer le nouvel ordre des valeurs, cliquez sur Ajouter un ordre. L'ordre est ajouté sous &Sélectionner un ordre.
- Cliquez sur OK.
La colonne de la feuille de travail garde la même apparence : l'ordre des valeurs est uniquement modifié dans les résultats. L'ordre des valeurs que vous avez défini pour la colonne reste identique, sauf si vous le modifiez à nouveau.
