Principaux domaines
- 1 : Panneau de sélection de colonne
- Une liste de colonnes dans la feuille de travail active
- 2 : Panneau de données source
- Les champs d’entrée disponibles et toutes les options d’affichage associées au graphique sélectionné.
- 3 : Liste des candidats
- La liste complète de toutes les représentations graphiques disponibles.
- 4 : Canevas
- La zone où Minitab affiche les aperçus graphiques.
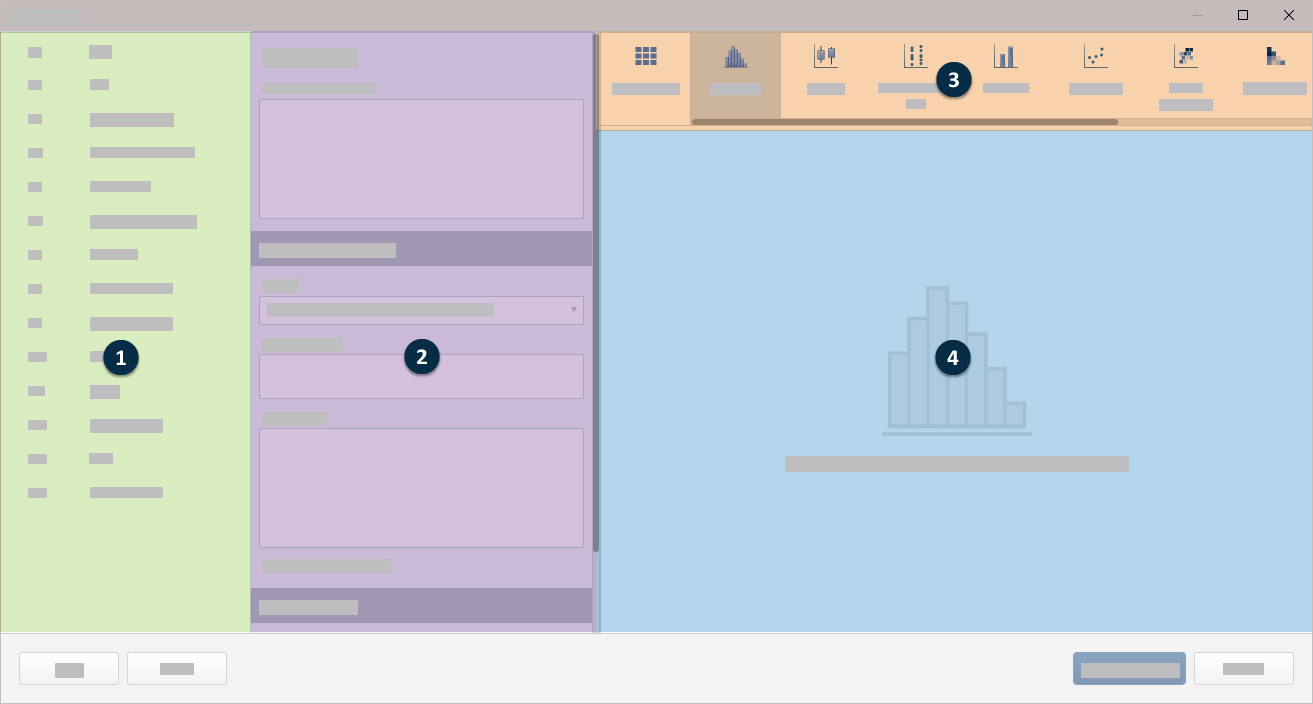
Conseils
- Pour saisir les variables avec la souris, cliquez sur la variable dans le panneau sélecteur de colonne et faites-la glisser vers un champ d’entrée dans le panneau de données source.
- Pour saisir des variables avec le clavier, cliquez sur le champ d’entrée ou utilisez l'onglet et saisissez le nom de la colonne ou le numéro de la colonne de la variable à saisir, par exemple, C1ou Défauts.
- Pour réorganiser l’ordre des variables sur le graphique, cliquez sur une variable dans un champ d’entrée et faites-la glisser vers un nouvel emplacement dans le même champ ou dans un champ différent dans le panneau de données source.
- Pour supprimer des variables
du panneau de données source, cliquez sur le
 dans le nom de la variable ou
sélectionnez la variable et appuyez sur la touche
Supprimer.
dans le nom de la variable ou
sélectionnez la variable et appuyez sur la touche
Supprimer.
Explorez les représentations graphiques disponibles
- Sélectionnez .
- Dans le Générateur de graphiques, cliquez sur Galerie de graphiques.
-
À partir du panneau sélecteur de colonne, cliquez sur les variables et
faites-les glisser vers le panneau de données source. Le
Générateur de
graphiques
génère tous les types de graphiques possibles en fonction de votre entrée.
Conseil
Vous pouvez également cliquer sur le champ d’entrée ou utiliser l'onglet et saisir le nom de la colonne ou le numéro de la colonne de la variable à saisir, par exemple C1 ou Défauts.
- À partir du canevas, parcourez les vignettes graphiques pour déterminer quels graphiques explorer davantage. Les vignettes sont des représentations réduites des graphiques créés à partir des entrées que vous avez saisies.
- (Facultatif) Pour affiner votre sélection, cliquez sur Tous les graphiques dans la section supérieure droite du canevas et choisissez une option pour voir des graphiques qui correspondent aux critères du filtre.
-
Cliquez sur une vignette de galerie pour sélectionner un graphique.
Le panneau source de données présente les paramètres spécifiques au graphique sélectionné.
-
Expérimentez avec différents paramètres pour voir les effets de vos
changements en temps réel.
Conseil
Pour réorganiser l’ordre des variables sur le graphique, cliquez sur une variable dans un champ d’entrée et faites-la glisser vers un nouvel emplacement dans le même champ ou dans un champ différent dans le panneau de données source.
- (Facultatif) Lorsque vos entrées produisent plusieurs graphiques d’un type spécifique, faites défiler l’ensemble les vignettes au bas du canevas et sélectionnez-en une pour voir un aperçu d’un graphique alternatif.
Sélectionnez et personnalisez un graphique
- Sélectionnez .
-
Dans le
Générateur de
graphiques,
cliquez sur un type de graphique de la liste des candidats.
Le panneau source de données présente les paramètres spécifiques au graphique sélectionné.
-
À partir du panneau sélecteur de colonne, cliquez sur les variables
d’intérêt et faites-les glisser vers les champs d’entrée disponibles pour le
type de graphique sélectionné.
Conseil
Vous pouvez également cliquer sur le champ d’entrée ou utiliser l'onglet et saisir le nom de la colonne ou le numéro de la colonne de la variable à saisir, par exemple C1 ou Défauts.
-
Modifiez les paramètres pour voir les effets de vos modifications en
temps réel.
Conseil
Pour réorganiser l’ordre des variables sur le graphique, cliquez sur une variable dans un champ d’entrée et faites-la glisser vers un nouvel emplacement dans le même champ ou dans un champ différent dans le panneau de données source.
- (Facultatif) Lorsque vos entrées produisent plusieurs graphiques d’un type spécifique, faites défiler l’ensemble des vignettes au bas du canevas et sélectionnez-en une pour voir un aperçu d’un graphique alternatif.
