A propos des lignes calculées
Les exemples suivants présentent des lignes de référence qui indiquent la tendance des données d'un nuage de points et la forme des données d'un histogramme.
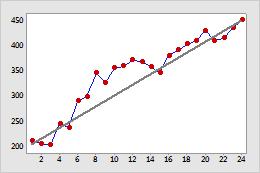
Objectifs de ventes
Ce diagramme de série chronologique affiche les données de ventes réelles (ligne reliant les symboles), ainsi qu'une ligne calculée, qui représente les objectifs de ventes (ligne droite). Ce graphique montre qu'en général, les ventes réelles dépassent les objectifs de ventes. Toutefois, vous pouvez examiner les cas où les ventes n'ont pas atteint les objectifs afin d'en déterminer la cause.
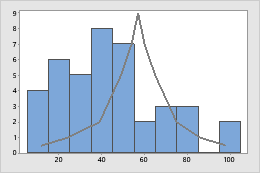
Distribution théorique des moments de défaillance
Ce graphique indique que les moments de défaillance réels d'un moteur (histogramme) ne correspondent pas vraiment à la loi de distribution théorique (représentée par une ligne pleine).
Ajout d'une ligne calculée dans un graphique
Par exemple, vous créez un nuage de points et vous souhaitez ajouter une ligne créée à l'aide de coordonnées spécifiques. Les coordonnées de la ligne calculée sont (1,2) et (5,6).
| C1 | C2 | C3 | C4 |
|---|---|---|---|
| Poids | Taille | X | Y |
| 3,97 | 3,46 | 1 | 2 |
| 2,5 | 1,01 | 5 | 6 |
| 4,2 | 3,73 | ||
| 2,19 | 2,02 | ||
| ... | ... |
Exemple de feuille de travail
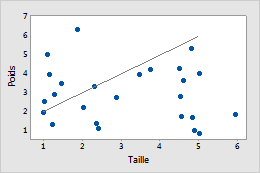
Graphique d'exemple
Pour saisir les coordonnées d'une ligne calculée, puis ajouter la ligne calculée à un graphique, suivez ces étapes.
- Pour saisir les coordonnées d'une ligne calculée :
- Nommez une colonne vide X et une colonne vide Y.
- Dans la colonne X, saisissez les coordonnées X. Par exemple, entrez 1 et 5.
- Dans la colonne Y, entrez les coordonnées Y. Par exemple, entrez 2 et 6.
- Créez le nuage de points.
- Double-cliquez sur le nuage de points.
- Cliquez avec le bouton droit de la souris sur le nuage de points et sélectionnez .
- Dans la zone Colonne Y, entrez Y.
- Dans la zone Colonne X, entrez X.
- Cliquez sur OK.
Remarque
Les lignes calculées ne sont pas mises à jour lorsque vous en modifiez les coordonnées. Vous devez ajouter une nouvelle ligne calculée avec les coordonnées mises à jour.
Modifier une ligne calculée
Vous pouvez modifier la couleur, la taille, le type de ligne, le style de flèche et le système de coordonnées d'une ligne calculée.
- Double-cliquez sur le graphique.
- Double-cliquez sur la ligne calculée.
- Attributs : modifiez la couleur, la taille, le type de ligne et le style de flèche de la ligne calculée. Dans l'histogramme suivant, la ligne calculée présente une couleur et un type de ligne personnalisés.
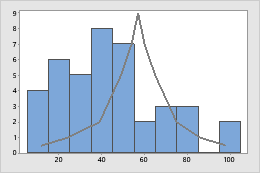
- Unités : Minitab définit l'emplacement des lignes calculées à l'aide d'un système de coordonnées. Les coordonnées peuvent être exprimées en unités de données, relatives aux échelles de graphiques, ou en unités de représentation, relatives à la zone de figure. Les lignes calculées étant définies par les unités de données, normalement, vous ne passerez pas aux unités de représentation. Pour modifier les unités, double-cliquez sur la ligne calculée. Sous l'onglet Unités, sélectionnez Changer de système de coordonnées (passer des unités de données aux unités de représentation).
- Attributs : modifiez la couleur, la taille, le type de ligne et le style de flèche de la ligne calculée. Dans l'histogramme suivant, la ligne calculée présente une couleur et un type de ligne personnalisés.
