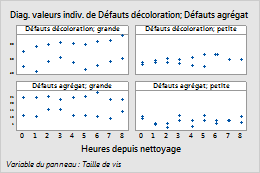Sur ce thème
- Ajouter des panneaux à un graphique existant (onglet Panneaux)
- Créer un panneau distinct ou un graphique distinct pour chaque groupe (onglet Variables de répartition)
- Créer un panneau distinct ou un graphique distinct pour chaque variable Y (onglet Variables multiples)
- Modifier les polices des étiquettes de panneaux
- Inclure les noms de variables Y dans les étiquettes de panneaux
- Alterner les marqueurs de repères entre les panneaux
- Modifier la disposition des lignes et des colonnes des panneaux
- Modifier les marges entre les panneaux
Ajouter des panneaux à un graphique existant (onglet Panneaux)
Vous pouvez diviser un graphique existant en plusieurs panneaux correspondant à chaque niveau d'une variable de catégorie. Par exemple, les deux diagrammes des valeurs individuelles représentent les mêmes données. Le second diagramme affiche des panneaux distincts pour chaque niveau de Source énergie.
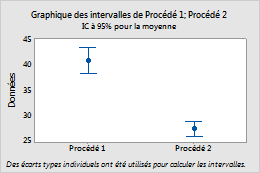
Aucun panneau
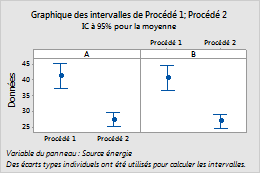
Panneaux créés en fonction de Source énergie
- Cliquez avec le bouton droit de la souris et sélectionnez Panneau.
- Dans Var. de répartition avec groupes dans panneaux distincts, saisissez une variable pour définir les panneaux.
Créer un panneau distinct ou un graphique distinct pour chaque groupe (onglet Variables de répartition)
Lorsque vous créez le graphique, vous pouvez afficher les groupes dans des panneaux ou des graphiques distincts. Par exemple, dans cette boîte à moustaches, les données correspondant à chaque niveau de la variable Source énergie sont affichées dans un panneau distinct.
| C1 | C2 | C3-T |
|---|---|---|
| Procédé 1 | Procédé 2 | Source énergie |
| 50 | 32 | A |
| 46 | 31 | B |
| 45 | 30 | A |
| ... | ... | ... |
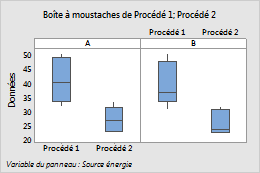
Lorsque vous créez le graphique, cliquez sur Graphiques multiples. Sous l'onglet Variables de répartition, indiquez la variable de regroupement dans la boîte appropriée : Var. de répartition avec groupes dans panneaux distincts ou Var. de répartition avec groupes sur des graphiques distincts.
Remarque
N'utilisez pas la même variable pour la création de panneaux et pour le regroupement dans le même graphique. Par exemple, si vous indiquez C1 dans Var. de répartition avec groupes dans panneaux distincts, n'indiquez pas C1 dans Variables de catégorie pour le groupement (1 à 4, la plus externe en premier).
Créer un panneau distinct ou un graphique distinct pour chaque variable Y (onglet Variables multiples)
Lorsque vous créez un graphique incluant plusieurs variables Y, vous pouvez afficher chaque variable Y dans un panneau distinct ou un graphique distinct. Par exemple, le graphique des intervalles suivant affiche chaque variable Y Intervalle flash et Tension après dans un panneau distinct.
| C1 | C2 | C3-T |
|---|---|---|
| Intervalle flash | Tension après | Formulation |
| 4,49 | 1,342 | Ancien |
| 4,89 | 1,449 | Ancien |
| 4,12 | 1,246 | Nouvelle |
| ... | ... | ... |
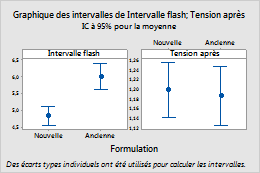
Suivez la procédure ci-dessous pour créer un graphique comme celui-ci.
- Sélectionnez le graphique dans le menu Graphique.
- Exécutez l'une des actions suivantes :
- Pour une boîte à moustaches, un graphique des intervalles ou un diagramme de valeurs individuelles, sélectionnez Un Y, Simple ou Un Y, Avec groupes.
- Pour un graphique linéaire, sélectionnez chacune des options Un Y.
- Pour une carte barre, sélectionnez Un Y, Simple, Un Y, Groupe ou Un Y, Empilement.
- Pour tous les autres graphiques, sélectionnez n'importe quelle option.
- Indiquez les variables.
- Cliquez sur Graphiques multiples.
- Sélectionnez .Dans des panneaux distincts du même graphique (Pour que chaque variable Y apparaisse dans un graphique distinct, sélectionnez Sur des graphiques distincts.)
- (Facultatif) Pour utiliser la même étendue sur l'axe Y de chaque panneau, sélectionnez Y identiques.
Remarque
Vous pouvez également double-cliquer sur l'axe des Y après avoir créé le graphique et, en mode d'édition, sélectionner Etendue d'échelle identique pour tous les panneaux sous l'onglet Echelle.
Modifier les polices des étiquettes de panneaux
Remarque
Vous pouvez également double-cliquer sur l'étiquette du panneau après avoir créé le graphique et, en mode d'édition, modifier les options sous l'onglet Police.
Inclure les noms de variables Y dans les étiquettes de panneaux
Par défaut, lorsque vous créez des panneaux en fonction des variables Y, Minitab affiche les noms de variables dans les étiquettes de panneaux. Pour supprimer les noms de variables, cliquez sur l'onglet Options et désélectionnez Nom de la variable de graphique. Par exemple, les étiquettes de panneaux de la première boîte à moustaches incluent les noms des variables Y Défaut décoloration et Défaut bouquet. Les étiquettes de panneaux de la deuxième boîte à moustaches n'incluent pas les noms des variables Y.
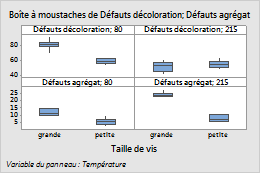
Option Nom de la variable de graphique sélectionnée (par défaut)
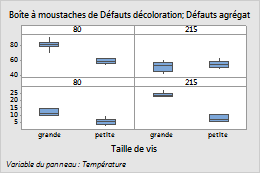
Option Nom de la variable de graphique non sélectionnée
Alterner les marqueurs de repères entre les panneaux
Par défaut, Minitab affiche les marqueurs de repères sur les côtés opposés des panneaux adjacents. Pour afficher les marqueurs de repères sur le même côté de chaque panneau, cliquez sur l'onglet Options et sélectionnez Ne pas alterner les panneaux.
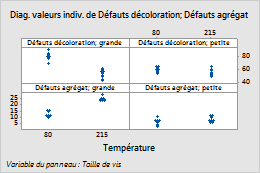
Alterner les panneaux (option par défaut)
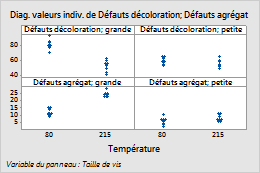
Ne pas alterner les panneaux
Modifier la disposition des lignes et des colonnes des panneaux
Pour modifier le nombre de lignes et de colonnes, cliquez sur l'onglet Disposition, sélectionnez Personnaliser, puis indiquez le nombre lignes et de colonnes.
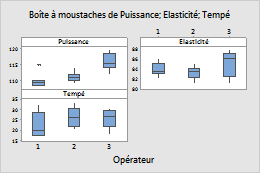
3 colonnes, 2 lignes
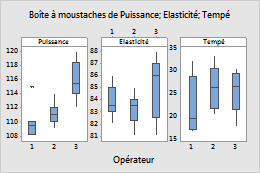
2 colonnes, 3 lignes
Modifier les marges entre les panneaux
Pour changer l'écart entre les panneaux, cliquez sur l'onglet Disposition et modifier le nombre dans Marges entre les panneaux.
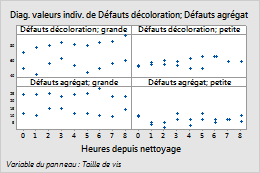
Marge = 0