Méthodes de modification de la taille d'un graphique
- Double-cliquez sur le graphique.
- Double-cliquez sur la zone de graphique ou de figure pour ouvrir la boîte de dialogue Modifier les zones du graphique et de la figure.
- Sous l'onglet Taille du graphique, sélectionnez les paramètres de taille à utiliser.
Pour modifier la taille de tous les graphiques suivants, sélectionnez et indiquez la nouvelle taille par défaut.
A propos du rapport de dimensions
Le rapport de dimensions est le rapport obtenu par la comparaison des dimensions d'une figure géométrique. Par exemple, la longueur et la largeur d'un carré sont égales, et son rapport de dimensions est donc de 1:1. Dans Minitab, les zones de données de nombreux graphiques ont un rapport de dimensions de 1,5:1, ce qui signifie qu'elles sont une fois et demi plus larges que hautes.
Vous pouvez modifier un rapport de dimensions en changeant la longueur de chaque côté du graphique. Les modifications apportées au rapport de dimensions d'un graphique doivent être effectuées en connaissance de cause afin de ne pas dénaturer le procédé. Le fait d'allonger un axe par rapport à l'autre accentue les changements qui se produisent dans la direction concernée. De même, le fait de raccourcir un axe par rapport à l'autre minimise les changements qui se produisent dans la direction concernée. Ces ajustements peuvent faciliter la lecture et l'interprétation des données, mais ils peuvent également fausser cette interprétation s'ils sont mal utilisés.
Exemple de modification du rapport de dimensions
De nombreux produits vendus au poids ont été achetés dans une épicerie. Le nuage de points suivant trace la relation entre le poids de remplissage indiqué sur les paquets et le poids réel du produit.
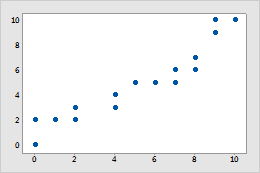
Graphique avec un rapport de dimensions de 1.5:1
Les échelles des axes des x et des y sont toutes deux graduées de 0 à 10 livres, mais les axes ne sont pas égaux. Etant donné que les échelles représentent des étendues égales d'unités semblables, il peut être plus judicieux d'utiliser des axes de même longueur.
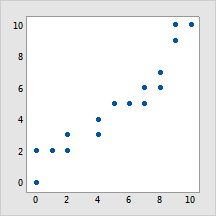
Graphique avec un rapport de dimensions de 1:1
Un rapport de dimensions de 1:1 indique que les axes sont de même longueur : pour chaque changement d'une livre, les points sont déplacés de la même distance quel que soit l'axe.
Modification d'un graphique rectangulaire en graphique carré (rapport de dimensions de 1:1)
- Double-cliquez sur le graphique.
- Double-cliquez sur le graphique en dehors de la zone de données pour ouvrir la boîte de dialogue Modifier les zones du graphique et de la figure.
- Sous l'onglet Taille du graphique, sous Taille (pouces), sélectionnez Personnalisé.
- Entrez le même numéro pour Largeur et Taille. Par exemple, saisissez 8 pour les deux. Cliquez sur OK.
- Double-cliquez sur la zone de données du graphique pour ouvrir la boîte de dialogue Modifier la zone de données.
- Sous l'onglet Emplacement, sélectionnez Personnaliser.
- Saisissez les mêmes coordonnées X minimum et Y minimum, par exemple, 0,1. Entrez les mêmes coordonnées X maximum et Y maximum, par exemple, 0,9. Les valeurs doivent être comprises entre 0 et 1.
