Vous pouvez modifier les niveaux, les zones, les lignes et les étiquettes d'un graphique de contour. Vous pouvez modifier des lignes de contour sur un graphique de contour superposé obtenu avec une analyse DOE (plan d'expériences).
À propos des niveaux, zones, lignes et étiquettes de contour
Les contours d'un graphique de contour représentent les valeurs de réponse (z). Par défaut, les zones plus sombres représentent des valeurs z supérieures. Le graphique suivant illustre par exemple l'effet de la durée de réchauffage (y) et de la température de réchauffage (x) sur la qualité (contours) d'un plat surgelé.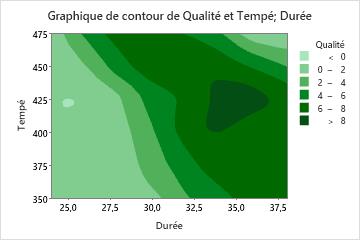
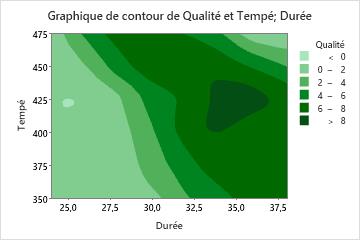
Modifier les niveaux de contour
Pour modifier les niveaux de contour lorsque vous créez un graphique, cliquez sur Options de contour. Pour modifier les niveaux de contour d'un graphique existant, procédez comme suit :
- Double-cliquez sur le graphique.
- Cliquez à droite sur le graphique et sélectionnez Modifier l'aire.
- Sur l'onglet Niveaux, sélectionnez une des options suivantes :
- Automatique : Minitab détermine les niveaux optimaux.
- Nombre : Saisissez le nombre de niveaux à afficher.
- Valeurs : Saisissez les limites des niveaux à afficher.
Modifier les zones de contour
Pour modifier les zones de contour d'un graphique existant, procédez comme suit :
- Double-cliquez sur le graphique.
- Cliquez à droite sur le graphique et sélectionnez Modifier l'aire.
- Vous pouvez modifier les options suivantes :
- Modifier les couleurs des contours
- Sur l'onglet Attributs, sous Couleur de remplissage, indiquez comment représenter les différents niveaux de contour.
- Couleurs du spectre : Utiliser de nombreuses couleurs différentes.
- Dégradé monochrome (option par défaut) : Utiliser des nuances d'une couleur. Sélectionnez ensuite la couleur.
- Dégradé bicolore : Utiliser plusieurs nuances de deux couleurs différentes. Sélectionnez ensuite la couleur de la partie inférieure et la couleur de la partie supérieure.
- Couleurs personnalisées : Sélectionnez une couleur pour chacune des zones de contour.
- Modifier les niveaux de contour
- Sur l'onglet Niveaux, sous Niveaux de contour, sélectionnez une des options suivantes :
- Automatique : Minitab détermine les niveaux optimaux.
- Nombre : Saisissez le nombre de niveaux à afficher.
- Valeurs : Saisissez les limites des niveaux à afficher.
Ajouter et modifier des lignes de contour
Pour ajouter des lignes de contour lorsque vous créez un graphique, cliquez sur Visualisation des données. Pour ajouter des lignes de contour à un graphique existant, procédez comme suit :
- Double-cliquez sur le graphique.
- Sélectionnez une ligne de contour et double-cliquez dessus.
- Vous pouvez modifier les options suivantes :
- Modifier l'apparence des lignes de contour
- Sur l'onglet Attributs, sous Lignes de contour, sélectionnez une des options suivantes :
- Automatique : Minitab détermine les attributs de ligne de contour.
- Lignes noires pleines (option par défaut) : Toutes les lignes de contour sont des lignes noires pleines.
- Attributs variables : Chaque ligne de contour a des attributs différents.
- Attributs personnalisés : Sélectionnez un type, une couleur et la taille de chaque ligne de contour.
- Afficher ou masquer les étiquettes de contour
- Sur l'onglet Etiquettes de contour, sélectionnez une des options suivantes :
- Automatique (option par défaut) : Afficher des étiquettes de contour si le graphique n'a pas de légende. Minitab affiche une légende si le graphique a des aires, des attributs de lignes variables ou des attributs de lignes personnalisés.
- Afficher les étiquettes : Afficher des étiquettes de contour.
- Aucune étiquette : Masquer les étiquettes de contour.
- Modifier la police des étiquettes de contour
- Sur l'onglet Police, vous pouvez modifier la police, le style, la taille et la couleur de l'étiquette de contour.
- Modifier l'arrière-plan des étiquettes de contour
- Sur l'onglet Arrière-plan de la police, vous pouvez modifier le type de remplissage, la couleur de remplissage, le type de ligne et la couleur de ligne de l'arrière-plan des étiquettes de contour.
- Modifier les niveaux de contour
- Sur l'onglet Niveaux, sous Niveaux de contour, sélectionnez une des options suivantes :
- Automatique : Minitab détermine les niveaux optimaux.
- Nombre : Indiquer le nombre de niveaux à afficher.
- Valeurs : Indiquer les limites des niveaux à afficher.
Remarque
Pour plus d'informations sur la modification de l'apparence de la maille du graphique à l'aide de différentes méthodes d'interpolation entre les valeurs, passez à la rubrique Maille.
Modifier les lignes de contour (graphique de contour superposé, DOE)
Pour modifier les lignes de contour d'un graphique de contour superposé obtenu avec une analyse DOE (plan d'expériences), procédez comme suit :
- Double-cliquez sur le graphique.
- Cliquez à droite sur le graphique et sélectionnez .
- Sélectionnez l'onglet correspondant aux modifications à apporter.
- Contours : Définissez les valeurs minimales et maximales pour chaque réponse. Pour plus d'informations, reportez-vous à la rubrique Définition des valeurs de contour pour la fonction Graphique de contour.
- Attributs min. et max. : Modifiez le type et la taille de la ligne de contour minimale et de la ligne de contour maximale de chaque réponse.
- Attributs des variables de réponse : Modifiez la couleur des lignes de contour de chaque réponse.
- Pour modifier la couleur ou le motif de remplissage de la zone non réalisable, cliquez à droite sur le graphique en mode d'édition et choisissez Modifier l'aire.
