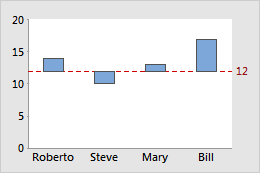A propos des barres
Les histogrammes, les cartes barres et les diagrammes de Pareto sont des exemples de graphiques qui comportent des barres par défaut.
Graphiques affichant des barres par défaut
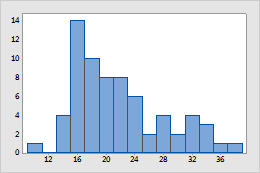
Histogramme
Par défaut, les barres représentent le nombre (effectif) d'observations situées à l'intérieur de chaque intervalle (cellule) pour une variable continue.
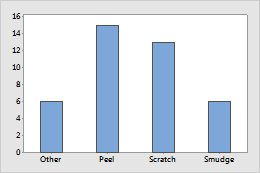
Carte barre
Les barres représentent des tris à plat de catégories, différentes statistiques de catégories (par exemple, la moyenne ou la somme) ou des valeurs récapitulatives de catégories.
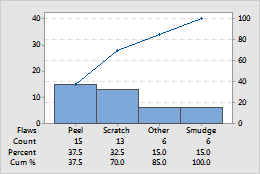
diagramme de Pareto
Les barres représentent les dénombrements des types de défauts.
Graphiques affichant des barres en option
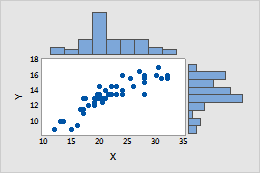
Graphique dans les marges
Les histogrammes dans les marges représentent l'effectif des valeurs de X et de Y, afin que vous puissiez visualiser les distributions des X et des Y, ainsi que leur relation.
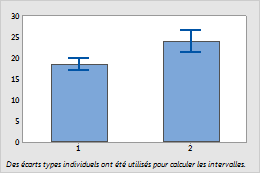
Graphique des intervalles
Les barres représentent les moyennes des catégories.
Modification des couleurs des barres dans un graphique
Supposons que votre carte barre résume les données suivantes :
| C1 | C2 | C3 | C4 |
|---|---|---|---|
| Opérateur | Machine | Données | Couleurs |
| 1 | 1 | 6 | 4 |
| 2 | 1 | 7 | 4 |
| 3 | 1 | 8 | 4 |
| 4 | 1 | 9 | 3 |
| 1 | 2 | 6 | 2 |
| 2 | 2 | 7 | 2 |
| 3 | 2 | 7 | 2 |
| 4 | 2 | 7 | 2 |
Changement de couleur de toutes les barres ou d'une seule barre
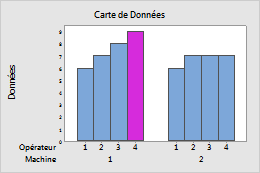
Supposons que vous souhaitiez créer une carte barre des données dans l'exemple de feuille de travail et attribuer une couleur différente à une seule barre.
- Créez une carte barre des données avec l'exemple de feuille de travail :
- Sélectionnez .
- Dans Les barres représentent, sélectionnez Valeurs à partir d'un tableau.
- Sous Une colonne de valeurs, sélectionnez Groupe. Cliquez sur OK.
- Sous Variables du graphique, indiquez Données. Sous Variables de catégorie pour le groupement (1 à 4, la plus externe en premier), indiquez Machine et Opérateur.
- Cliquez sur OK
- Double-cliquez sur le graphique.
- Sélectionnez la ou les barre(s) à modifier. Cliquez une seule fois sur une barre pour sélectionner toutes les barres. Cliquez une deuxième fois pour sélectionner une barre individuelle.
- Double-cliquez sur une barre sélectionnée.
- Sous l'onglet Attributs, sous Schéma de remplissage, sélectionnez Personnalisé.
- Dans Couleur d'arrière-plan, sélectionnez la couleur.
- Cliquez sur OK.
Création d'un graphique avec une couleur différente pour chaque groupe de barres
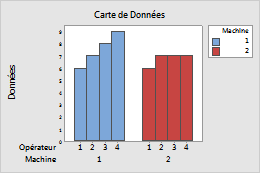
Supposons que vous souhaitiez créer une carte barre des données dans l'exemple de feuille de travail en attribuant à toutes les barres correspondant à la variable Machine 1 une couleur et à toutes celles de la variable Machine 2 une autre couleur.
- Sélectionnez .
- Dans Les barres représentent, sélectionnez Valeurs à partir d'un tableau.
- Sous Une colonne de valeurs, sélectionnez Groupe. Cliquez sur OK.
- Sous Variables du graphique, indiquez Données. Sous Variables de catégorie pour le groupement (1 à 4, la plus externe en premier), indiquez Machine et Opérateur.
- Cliquez sur Visualisation des données.
- Dans la zone Variables de catégorie pour l'affectation d'attributs, saisissez Machine.
- Cliquez sur OK dans chaque boîte de dialogue.
Utilisation d'une colonne d'attributs pour indiquer les couleurs
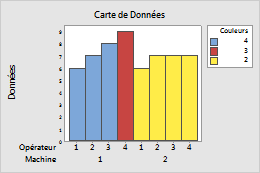
Supposons que vous souhaitiez utiliser la colonne Couleurs pour déterminer la couleur de chaque barre. Minitab attribue des couleurs aux groupes.
- Sélectionnez .
- Dans Les barres représentent, choisissez Valeurs à partir d'un tableau.
- Sous Une colonne de valeurs, sélectionnez Groupe. Cliquez sur OK.
- Dans Variables du graphique, indiquez Données et dans Variables de catégorie pour le groupement (1 à 4, la plus externe en premier), indiquez Machine Opérateur Couleurs.
- Cliquez sur Visualisation des données
- Dans Variables de catégorie pour l'affectation d'attributs, indiquez Couleurs.
- Cliquez sur OK dans chaque boîte de dialogue.
- Double-cliquez sur le graphique.
- Double-cliquez sur l'axe des X de la carte barre. Sous l'onglet Echelle, sous Espace entre les catégories d'échelle, désélectionnez Ecart dans les groupes, puis indiquez -1.
- Désélectionnez Ecart entre les groupes et indiquez 0.
- Cliquez sur l'onglet Afficher. Dans Afficher les étiquettes par niveau d'échelle, désélectionnez Etiquettes de repère pour Couleurs. Cliquez sur OK dans chaque boîte de dialogue.
Utilisation d'une colonne d'attributs pour indiquer les couleurs (avec des commandes de session)
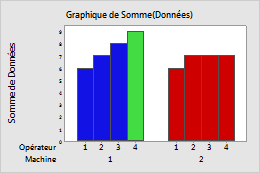
Supposons que vous souhaitiez utiliser la colonne Couleurs dans l'exemple de feuille de travail pour déterminer la couleur de chaque barre. Minitab attribue des couleurs aux groupes.
- Cliquez sur .
- Dans le volet Ligne de commande, entrez les lignes de commande suivantes :
Chart Sum(Data)*Machine; Group Operator; Bar; Color Colors. - Cliquez sur Exécuter.
Modification de la position de base des barres
La position de base correspond à la valeur d'où partent les barres. A partir de la ligne, les valeurs tracées supérieures à la position de base sont projetées vers le haut, tandis que les valeurs tracées inférieures à cette position sont projetées vers le bas. Vous pouvez modifier la position de base, par exemple, pour observer la distance à partir d'une valeur cible.
- Double-cliquez sur le graphique.
- Double-cliquez sur une barre.
- Sous l'onglet Options de boîte, sous Position de base, cliquez sur Personnaliser et saisissez une valeur de l'échelle Y pour la position de base.
- Cliquez sur OK.
Exemple de modification de la position de base des barres
Supposons que chaque personne de la force de vente ait un objectif de 12 000 euros par mois. La position de base, 0, facilite la comparaison des ventes totales. Pour mettre en évidence les relations avec la valeur cible qui est de 12 000 euros (12 sur l'échelle Y), vous définissez la base des barres sur 12 et tracez une ligne de référence à cet endroit. Maintenant, vous pouvez constater que les montants totaux de Steve sont au-dessous de l'objectif, que ceux de Mary sont légèrement au-dessus, tandis que ceux de Roberto et de Bill sont les plus élevés.
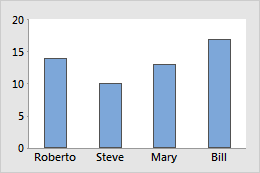
Position de base = 0