A propos des nuages de points en 3D et des diagrammes de surface en 3D
Utilisez un nuage de points en 3D pour étudier les relations potentielles entre trois variables. Lorsque vous créez un nuage de points en 3D, vous affichez généralement les variables de prédiction sur l'axe des X et l'axe des Y, et la variable de réponse sur l'axe des Z. Par exemple, vous pouvez examiner l'impact de la température et de l'humidité sur la durée de séchage de la peinture, ou celui de la puissance en chevaux et de la pression de gonflage sur le rendement du carburant d'un véhicule.
Utilisez un diagramme de surface en 3D pour étudier la relation entre une variable de réponse (Z) et deux variables de prédiction (X et Y), en affichant une surface 3D de la réponse prévue. Vous pouvez choisir de représenter la réponse prévue sous forme d'une surface lisse ou grillagée.
Sélectionner les éléments d'affichage des données
Les images suivantes montrent les éléments que vous pouvez afficher sur un graphique en 3D. Pour sélectionner des éléments lors de la création du graphique, cliquez sur Visualisation des données.
- Double-cliquez sur le graphique.
- Cliquez avec le bouton droit de la souris et sélectionnez .
Remarque
Pour plus d'informations sur l'ajout ou la modification des variables de regroupement pour un graphique existant, consultez la rubrique Afficher les groupes sur les graphiques.
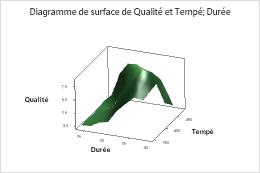
Diagramme de surface en 3D avec surface
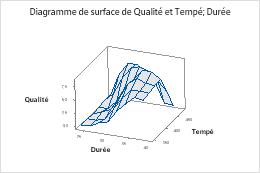
Diagramme de surface en 3D avec grille
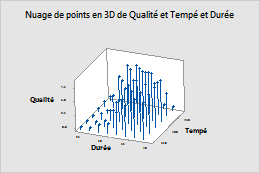
Nuage de points en 3D avec symboles et lignes de projection
Remarque
Pour plus d'informations sur la modification des fonctionnalités des graphiques, y compris la conversion d'un diagramme de surface en un graphique grillagé, consultez les rubriques suivantes.
Modifier la boîte 3D
- Double-cliquez sur le graphique.
- Cliquez avec le bouton droit de la souris et sélectionnez .
- Modifier l'apparence de la boîte
-
Sous l'onglet Attributs, vous pouvez modifier le type de remplissage, la couleur de remplissage, le type de ligne, la couleur de ligne et la taille de ligne. Par exemple, sur le nuage de points en 3D suivant, la boîte 3D est en jaune clair.
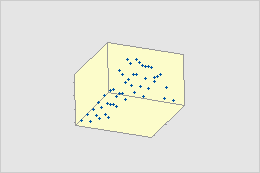
- Afficher les faces de boîte
-
Sous l'onglet Options de boîte, sélectionnez l'une des options suivantes :
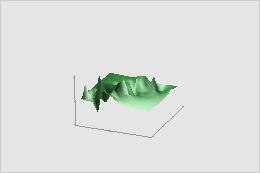
Aucune
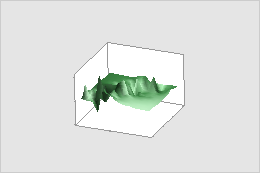
Faces arrière uniquement
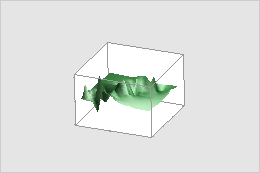
Toutes les faces
- Modifier le rapport de dimensions
-
Sous l'onglet Options de boîte, sélectionnez un rapport. Par exemple, les diagrammes de surface en 3D suivants sont tous issus des mêmes données.
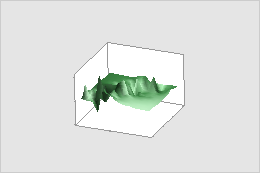
Valeur par défaut
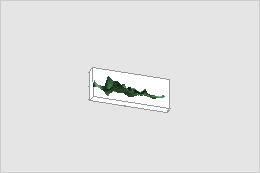
Proportionnel à l'étendue des données
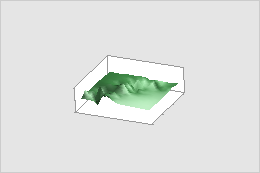
Spécifié (ce diagramme : 3 x 3 x 1)
Faire pivoter un graphique en 3D
Vous pouvez faire pivoter un graphique en 3D afin de l'observer sous différents angles. Cela vous permet d'étudier plus minutieusement les relations entre les variables. Utilisez les boutons de la barre d'outils en mode d'édition pour faire pivoter des graphiques en 3D. Ces boutons apparaissent lorsqu'un nuage de points en 3D ou un diagramme de surface en 3D est actif.
- Double-cliquez sur le graphique.
- Utilisez les boutons suivants de la barre d'outils pour faire pivoter le graphique. Cliquez une fois sur chaque bouton pour faire pivoter le graphique par petits incréments. Maintenez le bouton enfoncé pour obtenir une rotation continue.
Elément de la barre d'outils Action 
Faire pivoter le graphique dans le sens des aiguilles d'une montre ou dans le sens inverse des aiguilles d'une montre par rapport à l'axe des X. 
Faire pivoter le graphique dans le sens des aiguilles d'une montre ou dans le sens inverse des aiguilles d'une montre par rapport à l'axe des Y. 
Faire pivoter le graphique dans le sens des aiguilles d'une montre ou dans le sens inverse des aiguilles d'une montre par rapport à l'axe des Z. Remarque
Lorsque vous cliquez sur un bouton, une fenêtre d'aperçu apparaît afin de montrer exactement comment le graphique pivotera.
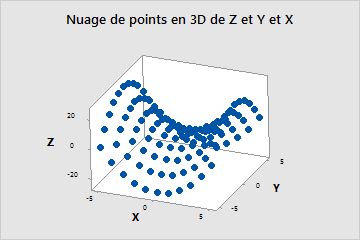
Nuage de points en 3D initial
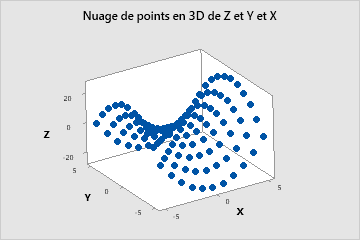
Nuage de points en 3D avec rotations
Spécifier le type de surface
Vous pouvez sélectionner une surface pleine ou une surface grillagée.
- Double-cliquez sur le graphique.
- Double-cliquez sur le schéma de la surface.
- Sous l'onglet Attributs, sélectionnez l'une des options suivantes :
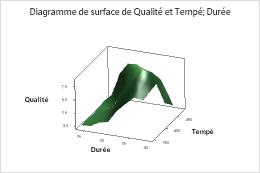
Surface
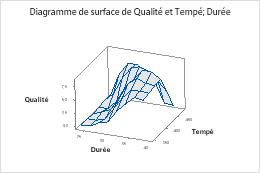
Grille
Modifier le motif de la surface
Vous pouvez définir la couleur de la surface, la couleur de la grille et la taille de la grille.
- Double-cliquez sur le graphique.
- Double-cliquez sur le schéma de la surface.
- Sous l'onglet Attributs, vous pouvez indiquer la couleur de la surface d'un diagramme de surface en 3D ou la couleur de la surface, la couleur de la grille et la taille de la grille d'un graphique grillagé.
Remarque
Pour plus d'informations sur la modification de l'apparence de la maille d'un diagramme de surface à l'aide de différentes méthodes d'interpolation entre les valeurs, reportez-vous à la rubrique Maille.
