Entrez les variables x et y, définissez le gradient, sélectionnez les échelles pour les rendre similaires et entrez les variables par.
Sur ce thème
Saisir la Variable Y et la Variable X
Dans Variable Y, indiquez une ou plusieurs colonnes à expliquer ou à prévoir. Dans Variable X, pour chaque variable Y, indiquez une colonne correspondante pouvant expliquer ou prévoir les modifications dans la variable Y. Toutes les colonnes doivent être numériques et chaque paire de variables X-Y doit avoir le même nombre de lignes.
Par défaut, Minitab crée un graphique distinct pour chaque paire de variables X et Y.
Dans cette feuille de travail, Rapport endettement est la variable Y et Age est la variable X. Le graphique présente la relation entre le rapport d'endettement et l'âge.
| C1 | C2 |
|---|---|
| Age | Rapport d'endettement |
| 45 | 0,80298 |
| 40 | 0,12188 |
| 38 | 0,08511 |
| ... | ... |
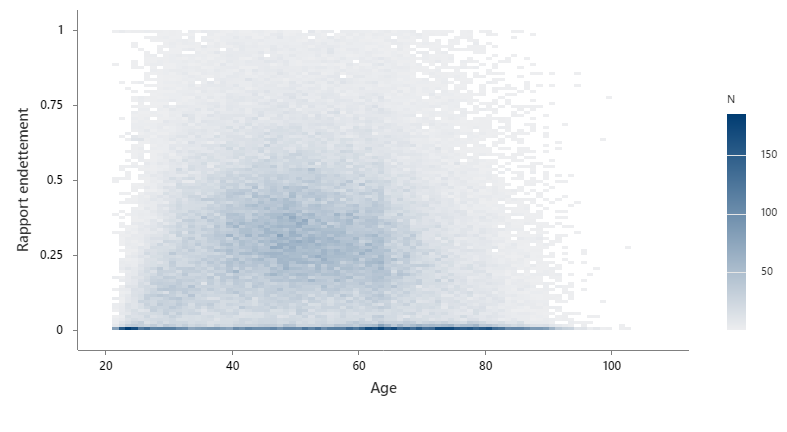
Sélectionner les paramètres de définition du gradient
Sélectionnez comment définir l'échelle de couleur des cellules du nuage de points sous forme de cellules.
- Fréquence des données sous forme de cellules
- Sélectionnez cette option pour définir l'échelle de gradient selon le nombre d'observations dans la cellule.
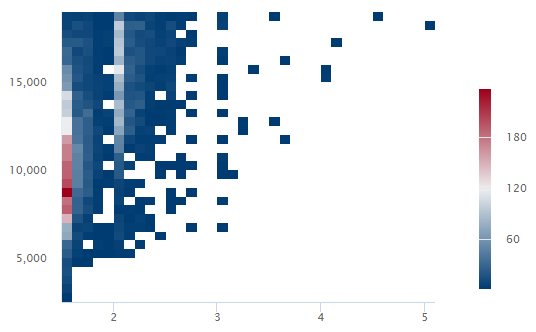
Dans cet exemple, les cellules de 180 observations ou plus sont en rouge foncé. Les cellules de 60 observations ou moins sont en bleu foncé. Les cellules de 60 à 180 observations sont en bleu, rouge et gris plus clairs.
- Moyenne de variable
- Sélectionnez cette option pour définir l'échelle de gradient selon la valeur d'une troisième variable.
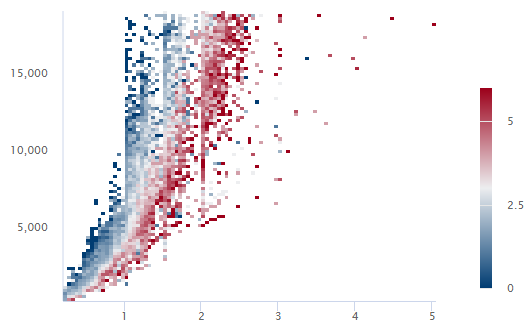
Dans cet exemple, lorsque la valeur moyenne de toutes les observations de la troisième variable est supérieure à 5, la cellule est rouge foncé. Lorsque la valeur moyenne de toutes les observations de la troisième variable est inférieure à 1, la cellule est bleu foncé. Les cellules avec des valeurs moyennes comprises entre 1 et 5 sont en bleu, rouge et gris plus clairs.
Sélectionnez les échelles pour faire de semblables
- Échelle X identique
- Utilisez la même échelle x sur tous les graphiques.
- Échelle Y identique
- Utilisez la même échelle y sur tous les graphiques.
- Échelle de gradient identique
- Utilisez la même échelle de gradient de couleur sur tous les graphiques. Pour la même paire de variables x-y, l’échelle de gradient sera toujours la même.
Saisir la Variables de répartition
- Afficher toutes les combinaisons
-
Lorsque vous entrez plusieurs Variables de répartition, Minitab active la case à cocher Afficher toutes les combinaisons. Sélectionnez cette option pour créer un nuage de points à cellules distinct pour chaque combinaison de groupes créés par les variables de répartition. Si vous ne sélectionnez pas cette option, Minitab crée un diagramme pour chaque groupe de chaque variable de répartition.
La première variable de répartition a par exemple 2 groupes, hommes et femmes, et la seconde variable de répartition a 2 groupes, employés et chômeurs. Si vous sélectionnez Afficher toutes les combinaisons, Minitab crée 4 diagrammes distincts pour les combinaisons de hommes / employés, hommes / chômeurs, femmes / employés, et femmes / chômeurs. Si vous ne sélectionnez pas Afficher toutes les combinaisons, Minitab crée 4 diagrammes distincts pour les hommes, les femmes, les employés et les chômeurs.
