Mise en garde
Minitab Connect expire automatiquement au bout de 15 minutes et se déconnecte du portail de licences. Si vous avez ouvert Connect et Minitab Solution Center simultanément, le délai d’expiration de Connect mettra également fin à votre session Minitab Solution Center. Cela peut vous faire perdre toutes les modifications non enregistrées. Pour éviter cela, ne travaillez que sur un seul produit à la fois.
Effectuez les tâches suivantes pour publier la sortie Minitab dans Minitab Connect.
Créer une vue de données personnalisée dans Minitab Connect
Vous devez créer une vue de données pour une table dans Minitab Connect avant de pouvoir importer les données dans l’application web. Chaque table de données peut avoir plusieurs vues que vous pouvez enregistrer et nommer.
-
Dans Minitab Connect, choisissez un tableau, puis ouvrez
l’outil de préparation
 .
.
- Sous l’onglet Champs, sélectionnez Supprimer tous les champs pour commencer avec une liste de champs vide. Selon le nombre de colonnes, il peut être plus facile d’ajouter ou de supprimer des champs.
- Sous Ajouter un champ, sélectionnez un champ à ajouter à la vue. Répétez cette étape pour chaque champ que vous souhaitez ajouter.
-
Une fois que vous avez ajouté tous vos champs, sélectionnez
Exécuter
 pour afficher
les champs dans la vue.
pour afficher
les champs dans la vue.
-
Sélectionnez
Enregistrer
 .
.
- Sous Affichage, sélectionnez Nouvelle vue. Sous Nom, entrez un nom pour identifier la nouvelle vue.
- Sélectionnez Enregistrer.
Importer la vue des données dans Minitab Solution Center
Vous pouvez importer une vue de données enregistrées dans une feuille de calcul Minitab.
-
De la maison
 du Minitab Solution Center,
sélectionnez Analyses.
du Minitab Solution Center,
sélectionnez Analyses.
- Dans le volet de navigation de gauche, sélectionnez Ouvrir à partir de Minitab Connect®.
- Sélectionnez le dossier et la table qui contiennent la vue des données enregistrées. Sélectionnez ensuite la vue de données qui contient les données que vous souhaitez importer, puis sélectionnez Ouvrir la vue.
Modifier et actualiser les données importées
- Pour ouvrir les données dans Se connecter à partir de l’application web, cliquez avec le bouton droit sur l’onglet de la feuille de calcul et sélectionnez Ouvrir la source de données.
- Pour mettre à jour les données dans l’application web après avoir modifié les données dans Connect, cliquez avec le bouton droit sur l’onglet feuille de calcul dans l’application web et sélectionnez Actualiser la feuille de calcul.
Publier la sortie de l’application web sur Minitab Connect
Vous pouvez publier la sortie de l’application web dans Minitab Connect en créant un rapport qui contient la sortie que vous souhaitez publier. Vous pouvez publier le rapport que vous envoyez à un ou plusieurs tableaux de bord Connect nouveaux et existants.
- Effectuez des analyses dans l’application web pour créer votre sortie.
- Dans le volet Sortie, sélectionnez la flèche déroulante en regard de la sortie et sélectionnez Envoyer vers un rapport. Vous pouvez ajouter la sortie de plusieurs analyses au même rapport.
- Sélectionnez le rapport dans le fichier Navigateur. Dans le volet de sortie, sélectionnez Envoyer à Minitab Connect®.
- Nommez le rapport et sélectionnez Envoyer.
-
Après avoir publié le rapport, vous pouvez ouvrir Minitab Connect et
l’ajouter à un nouveau tableau de bord ou à un tableau de bord existant.
-
Pour créer un tableau de bord, sélectionnez le bouton
Minitab Connect
 pour ouvrir le volet
de navigation. Sous
Tableaux de bord, sélectionnez Ajouter un
nouveau tableau de
bord. Ou, à partir de l’écran
d’accueil, sélectionnez le bouton
Ajouter sous
Tableaux de bord.
pour ouvrir le volet
de navigation. Sous
Tableaux de bord, sélectionnez Ajouter un
nouveau tableau de
bord. Ou, à partir de l’écran
d’accueil, sélectionnez le bouton
Ajouter sous
Tableaux de bord.
-
Pour créer un tableau de bord, sélectionnez le bouton
Minitab Connect
- Lorsqu’un tableau de bord est ouvert, dans l’onglet Élément, sélectionnez Ajouter une analyse Minitab et sélectionnez le rapport.
-
Sélectionnez
Ajouter, puis sélectionnez le bouton
Enregistrer
 pour
enregistrer les tableaux de bord.
pour
enregistrer les tableaux de bord.
Mettre à jour automatiquement la sortie sur le tableau de bord Connect
Vous pouvez configurer un flux pour réexécuter automatiquement les analyses Minitab et mettre à jour la sortie sur le tableau de bord chaque fois que vous modifiez les données dans Connect.
-
Dans Minitab Connect, choisissez une table, puis ouvrez
l’outil Flux
 .
.
-
Créez un nouveau flux, puis cochez la case Manuel.
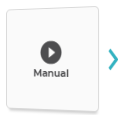
- Dans Type, sélectionnez Événement de données.
- Sélectionnez la fonction de probabilité que vous souhaitez interpréter. Par exemple, sélectionnez Sur l’enregistrement mis à jour si vous souhaitez que le flux s’exécute chaque fois que vous modifiez un enregistrement dans la table. Vous pouvez ajouter plusieurs types. Lorsque vous avez terminé, sélectionnez OK.
-
Sélectionnez la zone
Nouvel élément de flux.
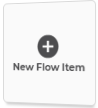
- Entrer le nom de bouton : Puis, dans Type, sélectionnez Exécuter les analyses Minitab.
-
Dans , sélectionnez la fonction des données à représenter
graphiquement. Sélectionnez ensuite
OK.
Remarque
Si vous souhaitez mettre à jour plusieurs rapports, vous devez ajouter un nouvel élément de flux pour chaque rapport.
-
Sélectionnez le bouton
Enregistrer
 pour
enregistrer le flux.
pour
enregistrer le flux.
