Options de préparation des données
Sur ce thème
Trier les colonnes
Pour trier les données par colonne, sélectionnez Ordre croissant ou Ordre décroissant dans le Options de préparation des données menu déroulant.
Pour trier par plusieurs colonnes en même temps, sélectionnez Tri avancé la première colonne. Ajoutez ensuite des colonnes supplémentaires dans leur ordre de tri.
Le tri des colonnes nécessite que toutes les colonnes de données aient le même nombre de lignes. Si les longueurs des colonnes sont inégales, vous serez invité à les rendre égales pour continuer.
Modifier le type de données de colonne
- Remplacez une colonne numérique par du texte ou une date/heure.
- Remplacez une colonne de texte par numérique ou par date/heure.
- Remplacez une colonne de date/heure par une colonne numérique ou textuelle.
Renommer la colonne
Pour renommer une colonne de données, sélectionnez-la Renommer dans le Options de préparation des données menu déroulant.
- Utilisez des noms uniques.
- Utilisez des noms de 1 à 31 caractères.
- Utilisez des noms sans les caractères suivants : # '
- Utilisez des noms qui ne commencent pas par le caractère suivant : *
Remarque
Si vous renommez une colonne dans le Data Center qui se connecte à une ressource dans un tableau de bord, la ressource ne sera pas mise à jour.
Réorganiser les colonnes
Pour organiser l’ordre d’une ou plusieurs colonnes de données, sélectionnez-le Réorganiser les colonnes dans le Options de préparation des données menu déroulant.
- Sélection à une seule colonne
- Cliquez pour sélectionner une colonne, puis utilisez les touches fléchées pour déplacer la colonne sélectionnée vers le haut ou vers le bas dans l’ordre.
- Sélection de plusieurs colonnes
- Cliquez pour sélectionner la première colonne, puis maintenez la touche Maj enfoncée et cliquez pour sélectionner la dernière colonne. Toutes les colonnes entre la première et la dernière colonne sont sélectionnées. Ensuite, utilisez les touches fléchées pour déplacer les colonnes sélectionnées vers le haut ou vers le bas dans l’ordre. Seules les colonnes adjacentes peuvent être sélectionnées pour la sélection de plusieurs colonnes.
Filtrer les rangées
Pour filtrer les lignes de données afin de répondre à une condition, sélectionnez Filtrer les lignes dans le Options de préparation des données menu déroulant.
- est égal à
- n’est pas égal à
- supérieur
- supérieur ou égal à
- inférieur
- inférieur ou égal à
- est manquant
- ne manque pas
Vous pouvez également sélectionner et cliquer avec le bouton droit sur une valeur individuelle dans une cellule pour exclure ou afficher uniquement cette valeur. Dans le cas de valeurs manquantes, vous pouvez afficher les valeurs manquantes ou afficher les valeurs non manquantes.
Le filtrage des lignes nécessite que toutes les colonnes de données aient le même nombre de lignes. Si les longueurs des colonnes sont inégales, vous serez invité à les rendre égales pour continuer.
Remarque
Si vous filtrez les lignes dans le Data Center et synchronisez vos données, les ressources du tableau de bord sont mises à jour.
Fusionner des colonnes
Pour fusionner plusieurs colonnes en une seule colonne de texte, sélectionnez-la Fusionner les colonnes dans le Options de préparation des données menu déroulant.
Vous pouvez fusionner jusqu’à six colonnes. La nouvelle colonne de texte fusionné est ajoutée à la fin des colonnes.
La fusion de colonnes nécessite que toutes les colonnes de données aient le même nombre de lignes. Si les longueurs des colonnes sont inégales, vous serez invité à les rendre égales pour continuer.
Fractionner une colonne de texte
Pour diviser une colonne de texte existante en une série de nouvelles colonnes de texte, sélectionnez-la Diviser dans le Options de préparation des données menu déroulant.
Pour définir une opération de fractionnement, entrez une valeur de délimiteur comme séparateur de liste. Par défaut, la valeur du délimiteur par défaut est une virgule.
Remarque
Vous pouvez créer un maximum de 11 nouvelles colonnes à partir d’une colonne existante. Si une colonne contient une liste de plus de 10 valeurs séparées, seules les 10 premières valeurs indexées sont placées dans des colonnes créées séparément. Les éléments de liste restants sont regroupés dans une colonne distincte (la 11e colonne).
Extraire des valeurs de texte d’une colonne
Pour extraire des valeurs de texte spécifiques d’une colonne de texte existante dans une nouvelle colonne de texte, sélectionnez-la Extraire dans le Options de préparation des données menu déroulant.
- Index de début et de fin Extrait les valeurs qui incluent la première et la dernière valeur d’index que vous spécifiez et toutes les valeurs intermédiaires.
Supposons que vous disposiez d’un code de date et d’emplacement pour chaque identificateur de facture et que vous souhaitiez extraire le mois, 20250415PR. Dans la zone Index de début, saisissez 5. Dans Index de fin, entrez 6 pour le code mensuel à 2 chiffres, dans ce cas 04.
- N premiers caractères Extrait les premiers caractères de la chaîne.
Supposons que vous disposiez d’un code de date et d’emplacement pour chaque identificateur de facture et que vous souhaitiez extraire l’année 20250415PR. Dans Nombre de caractères, entrez 4 pour le code d’année à 4 chiffres, dans ce cas 2025.
- N derniers caractères Extrait les derniers caractères de la chaîne.
Supposons que vous disposiez d’une date et d’un code d’emplacement pour chaque identificateur de facture et que vous souhaitiez extraire le code d’emplacement, 20250415PR. Dans Nombre de caractères, entrez 2 pour le code d’emplacement à 2 chiffres, dans ce cas PR.
- Dans la liste Extrait les valeurs entre les valeurs de l’index de début et de fin.
Supposons que vous disposiez d’informations de localisation qui incluent le comté, la ville, l’état et le code postal, et que vous souhaitiez extraire la ville, Jefferson County, Arvada, CO, 80003. Dans Délimiteur de liste, entrez ,. Dans Extraire à l'index, entrez 2 pour la ville, dans ce cas Arvada.
Remplacer des valeurs dans une colonne
Pour rechercher et remplacer du texte et des valeurs numériques de non manquants et manquants contenus dans la colonne spécifiée, sélectionnez Remplacer les valeurs dans le Options de préparation des données menu déroulant ou le menu contextuel de la colonne. La validité de la valeur find est déterminée par le type de données de la colonne et les paramètres régionaux de l’utilisateur.
- Exigez que la casse des lettres corresponde à la valeur trouvée.
- Exiger une correspondance exacte avec la valeur de recherche. Cela signifie que le mot entier doit correspondre pour remplacer la valeur.
Ajouter des valeurs aux valeurs de données
Pour ajouter des caractères au début ou à la fin du contenu des colonnes de texte, sélectionnez-le Ajouter des valeurs au début ou à la fin dans le Options de préparation des données menu déroulant.
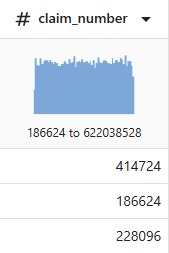
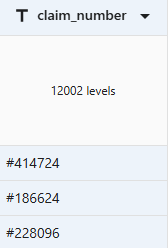
Remarque
L’option Ajouter fonctionne de la même manière, mais place le texte à la fin des valeurs de données.
Appliquer des règles de majuscules aux valeurs d’une colonne
- Majuscules
- Mettez toutes les lettres en majuscules.
Par exemple, ASSOCIÉ COMMERCIAL.
- Minuscules
- Ne mettez pas de majuscule à aucun mot.
Par exemple, associé aux ventes.
- Noms propres
- Mettez en majuscule la première lettre de chaque mot.
Par exemple, associé aux ventes.
- Majuscule initiale
- Mettez en majuscule la première lettre du premier mot.
Par exemple, associé aux ventes.
Supprimer la colonne
Pour supprimer une colonne de données, sélectionnez-la Supprimer la colonne dans le Options de préparation des données menu déroulant. Vous pouvez également sélectionner la colonne et appuyer sur la touche Suppr du clavier. Pour sélectionner une colonne, sélectionnez la cellule de titre de colonne ou la cellule de résumé de colonne.
