Visualisations de données
Sur ce thème
Générateur de graphiques
Utilisez le pour visualiser vos données et explorer des Générateur de graphiques alternatives de graphiques. En fonction de votre entrée, le Générateur de graphiques affiche un aperçu des graphiques candidats disponibles. Au fur et à mesure que vous explorez la galerie de graphiques, vous pouvez choisir un graphique candidat, puis définir les options du graphique sélectionné pour voir les effets de vos modifications en temps réel.
Principaux domaines
- 1 : Panneau de sélection de colonnes
- Liste des colonnes de la feuille de calcul active.
- 2 : Panneau de données source
- Les champs de saisie disponibles et les éventuelles options d’affichage associées au graphique sélectionné.
- 3 : Liste des candidats
- La liste complète de tous les graphiques disponibles.
- 4 : Toile
- Zone dans laquelle Minitab affiche les aperçus graphiques.
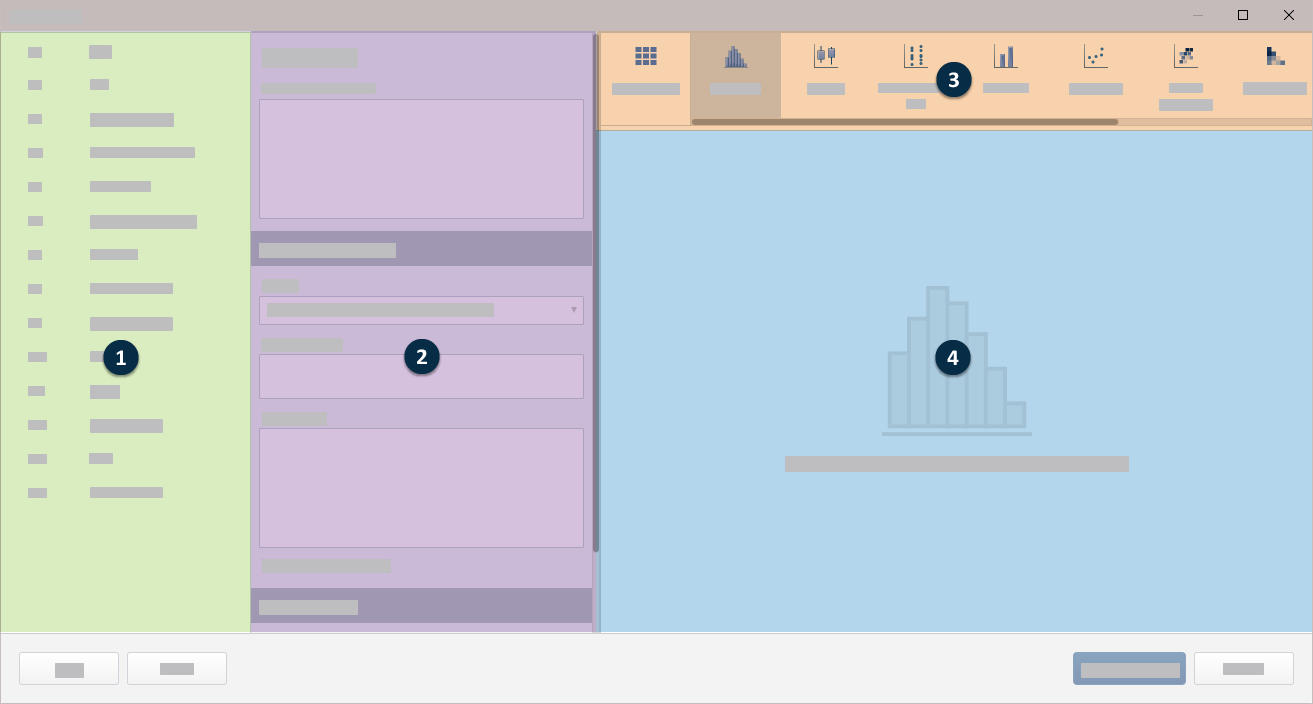
Conseils
- Pour saisir des variables à l’aide de la souris, cliquez sur la variable dans le panneau de sélection de colonnes et faites-la glisser vers un champ de saisie dans le panneau des données source.
- Pour saisir des variables à l’aide du clavier, cliquez sur le champ de saisie ou appuyez sur la touche de tabulation et saisissez le nom ou le numéro de colonne de la variable à saisir, par exemple C1 ou Flaws.
- Pour réorganiser l’ordre des variables sur le graphique, cliquez sur une variable dans un champ de saisie et faites-la glisser vers un nouvel emplacement dans le même champ ou vers un autre champ du panneau de données source.
- Pour supprimer des variables du panneau de données source, cliquez sur l’icône
 dans le nom de la variable ou sélectionnez la variable et appuyez sur la Supprimer touche .
dans le nom de la variable ou sélectionnez la variable et appuyez sur la Supprimer touche .
Histogramme
Utilisez l’histogramme pour examiner la forme et la répartition de vos données. Une histogramme est adapté lorsque l'effectif de l'échantillon est d'au moins 20.
Variables continues
Entrez une ou plusieurs colonnes numériques que vous souhaitez représenter graphiquement.
Variable de groupe
Entrez une variable qui définit les groupes. Les libellés de groupe sont affichés dans la légende du graphique.
Échelle Y
- Effectif
- La hauteur de chaque barre représente le nombre d’observations qui se trouvent dans le groupe d’un histogramme.
- Pourcentage
- La hauteur de chaque barre représente le pourcentage d'observations d'échantillons à l'intérieur de la cellule. Un histogramme doté d'une échelle de pourcentage est parfois appelé histogramme d'effectif relatif. Utilisez une échelle de pourcentage pour comparer des échantillons d'effectifs différents.
Diagramme de probabilité
Utilisez le diagramme de probabilité pour évaluer l’ajustement d’une distribution aux données, pour estimer les percentiles et pour comparer les distributions d’échantillons. Un diagramme de probabilité affiche chaque valeur en fonction du pourcentage de valeurs dans l'échantillon qui lui sont inférieures ou égales, ainsi qu'une ligne de distribution ajustée. L'axe des Y est transformé de manière à ce que la distribution ajustée forme une ligne droite.
Variables continues
Entrez une ou plusieurs colonnes numériques que vous souhaitez représenter graphiquement.
Variable de groupe
Entrez une variable qui définit les groupes. Les libellés de groupe sont affichés dans la légende du graphique.
Distribution
Boîte à moustaches
Utilisez boîte à moustaches pour évaluer et comparer la forme, la tendance centrale et la variabilité de lois de distribution d'échantillons, ainsi que pour rechercher des valeurs aberrantes. La boîte à moustaches est plus adaptée lorsque l'effectif d'échantillon est d'au moins 20.
Variables continues
Entrez une ou plusieurs colonnes numériques que vous souhaitez représenter graphiquement.
Variables de catégorie Facultatif :
Entrez jusqu’à cinq colonnes de données catégorielles qui définissent les groupes. La première variable est la variable la plus externe sur l'échelle et la dernière, la plus interne.
Moustaches et valeurs aberrantes
- Valeurs aberrantes du décalage
- Si vous avez des valeurs de données identiques sur votre graphique, des symboles aberrants peuvent se cacher les uns derrière les autres. Choisissez cette option pour déplacer légèrement les symboles afin de révéler les points qui se chevauchent.
Percentiles personnalisés
Avec des ensembles de données volumineux, où les valeurs aberrantes sont courantes, vous pouvez afficher des centiles personnalisés au lieu de valeurs aberrantes pour recueillir plus d’informations sur les données. Les percentiles personnalisés se produisent à l’extérieur de la boîte interquartile et se trouvent généralement dans les extrémités de la distribution. De plus, les lignes sont placées aux valeurs minimale et maximale. Par défaut, ces valeurs de centile sont 0,5, 2,5, 10, 90, 97,5 et 99,5, mais vous pouvez les ajouter, les supprimer ou les modifier.
Échelle Y
- Unités d'origine
- Utilisez les unités de mesure d’origine pour les variables numériques.
- Unités normalisé
- Convertissez différentes unités de mesure en unité standard pour rendre les variables numériques comparables.
Ordre d'affichage des variables
Minitab utilise les termes "plus interne" et "plus externe" pour indiquer la position relative des échelles pour plusieurs niveaux de groupes affichés sur un graphique. Pour une échelle horizontale, "plus externe" fait référence à l'échelle située en bas du graphique et "plus interne" fait référence à l'échelle la plus éloignée du bas, la plus proche de l'axe horizontal. Pour une échelle verticale, "plus externe" fait référence à l'échelle à l'extrémité gauche, tandis que "plus interne" désigne l'échelle la plus proche de l'axe vertical.
- Variables de catégorie d'abord, Y ci-dessous
- Les variables graphiques sont les groupes les plus externes et les variables catégorielles sont les groupes les plus internes.
- Variables Y d'abord, variables de catégorie en dessous
- Les variables graphiques sont les groupes les plus internes et les variables catégorielles sont les groupes les plus externes.
Graphique des intervalles
Utilisez le diagramme d’intervalles pour évaluer et comparer les intervalles de confiance des moyennes des groupes. Un diagramme d’intervalles montre un intervalle de confiance de 95 % pour la moyenne de chaque groupe. Le graphique des intervalles est adapté lorsque l'effectif de l'échantillon s'élève au moins à 10 par groupe. En général, plus l'effectif de l'échantillon est important, plus l'intervalle de confiance est réduit et précis.
Variables continues
Entrez une ou plusieurs colonnes numériques que vous souhaitez représenter graphiquement.
Variables de catégorie Facultatif :
Entrez jusqu’à cinq colonnes de données catégorielles qui définissent les groupes. La première variable est la variable la plus externe sur l'échelle et la dernière, la plus interne.
Intervalle de confiance
Spécifiez les paramètres de l’intervalle de confiance.
- Niveau de confiance
- Entrez le niveau de confiance de l'intervalle de confiance. Un niveau de confiance de 95 % est généralement efficace. Un niveau de confiance de 95 % indique que, si vous prélevez 100 échantillons aléatoires de la population, les intervalles de confiance pour environ 95 des échantillons contiendront le paramètre de population.
- Utiliser la méthode Bonferroni
- Méthode permettant de contrôler le niveau de confiance simultané de la totalité d'un ensemble d'intervalles de confiance. Il est important de prendre en considération le niveau de confiance simultané lors de l'examen de plusieurs intervalles de confiance, car la probabilité qu'au moins l'un des intervalles de confiance ne contienne pas le paramètre de population est plus grande pour un ensemble d'intervalles que pour n'importe quel intervalle unique. Pour contrecarrer ce taux d'erreur plus élevé, la méthode de Bonferroni ajuste le niveau de confiance de chacun des intervalles de manière à ce que le niveau de confiance simultané obtenu soit égal à la valeur que vous spécifiez.
- Bilatéral
- Utilisez un intervalle de confiance bilatéral pour estimer les valeurs inférieures et supérieures probables de la moyenne.
- Unilatéral supérieur
- Utilisez une limite de confiance inférieure pour estimer une valeur probablement inférieure pour la moyenne.
- Unilatéral inférieur
- Utilisez une limite de confiance supérieure pour estimer une valeur probablement plus élevée pour la moyenne.
- Utiliser l'écart type regroupé
- Sélectionnez le moment où vous pouvez supposer que toutes les populations ont des variances égales.
Échelle Y
- Unités d'origine
- Utilisez les unités de mesure d’origine pour les variables numériques.
- Unités normalisé
- Convertissez différentes unités de mesure en unité standard pour rendre les variables numériques comparables.
Ordre d'affichage des variables
Minitab utilise les termes "plus interne" et "plus externe" pour indiquer la position relative des échelles pour plusieurs niveaux de groupes affichés sur un graphique. Pour une échelle horizontale, "plus externe" fait référence à l'échelle située en bas du graphique et "plus interne" fait référence à l'échelle la plus éloignée du bas, la plus proche de l'axe horizontal. Pour une échelle verticale, "plus externe" fait référence à l'échelle à l'extrémité gauche, tandis que "plus interne" désigne l'échelle la plus proche de l'axe vertical.
Choisissez l’une des options suivantes lorsque vous avez plusieurs variables Y avec des groupes.
- Variables de catégorie d'abord, Y ci-dessous
- Les variables graphiques sont les groupes les plus externes et les variables catégorielles sont les groupes les plus internes.
- Variables Y d'abord, variables de catégorie en dessous
- Les variables graphiques sont les groupes les plus internes et les variables catégorielles sont les groupes les plus externes.
Diagramme des valeurs individuelles
Utilisez le graphique de valeur individuelle pour évaluer et comparer des distributions d’échantillons de données. Dans un diagramme des valeurs individuelles, la valeur réelle de chaque observation dans un groupe est signalée par un point, ce qui facilite le repérage des valeurs aberrantes et la visualisation de la dispersion des données.
Variables continues
Entrez une ou plusieurs colonnes numériques que vous souhaitez représenter graphiquement.
Variables de catégorie Facultatif :
Entrez jusqu’à cinq colonnes de données catégorielles qui définissent les groupes.
Symboles individuels de décalage
Si vous avez des valeurs de données identiques sur votre graphique, des symboles individuels peuvent se cacher les uns derrière les autres. Choisissez cette option pour déplacer légèrement les symboles afin de révéler les points qui se chevauchent.
Échelle Y
- Unités d'origine
- Utilisez les unités de mesure d’origine pour les variables numériques.
- Unités normalisé
- Convertissez différentes unités de mesure en unité standard pour rendre les variables numériques comparables.
Ordre d'affichage des variables
Minitab utilise les termes "plus interne" et "plus externe" pour indiquer la position relative des échelles pour plusieurs niveaux de groupes affichés sur un graphique. Pour une échelle horizontale, "plus externe" fait référence à l'échelle située en bas du graphique et "plus interne" fait référence à l'échelle la plus éloignée du bas, la plus proche de l'axe horizontal. Pour une échelle verticale, "plus externe" fait référence à l'échelle à l'extrémité gauche, tandis que "plus interne" désigne l'échelle la plus proche de l'axe vertical.
- Variables de catégorie d'abord, Y ci-dessous
- Les variables graphiques sont les groupes les plus externes et les variables catégorielles sont les groupes les plus internes.
- Variables Y d'abord, variables de catégorie en dessous
- Les variables graphiques sont les groupes les plus internes et les variables catégorielles sont les groupes les plus externes.
Graphique linéaire
Utilisez la fonction Graphique linéaire pour comparer les schémas de réponses d'une fonction ou d'une série. Vous pouvez créer un graphique linéaire avec ou sans symboles, en fonction du nombre de groupes et de la longueur des séries à comparer.
Variable récapitulative
Entrez une colonne qui définit les points dans le graphique en courbes.
Dans Fonction, sélectionnez la fonction de Variable récapitulative. Par exemple, si vous sélectionnez Maximum, Minitab définit la couleur du graphique en fonction de la valeur maximale des variables synthétisées. Si vous entrez une colonne de texte dans Variable récapitulative, vous ne pouvez sélectionner Pourcentage égal aux valeurs spécifiées que, Nombre de valeurs présentes ou Nombre de valeurs manquantes.
- Percentile
- Si vous sélectionnez Percentile, vous devez saisir une valeur dans Valeur de percentile. La valeur doit être comprise entre 0 et 100. Minitab utilise la valeur que vous entrez pour définir le dégradé de couleurs dans le graphique. Par exemple, si vous entrez 50, Minitab utilise le 50e centile pour définir le dégradé de couleurs de chaque point du graphique.
- Pourcentage entre deux valeurs
- Si vous sélectionnez Pourcentage entre deux valeurs, vous devez entrer des valeurs numériques dans Première valeur et Deuxième valeur. La valeur que vous saisissez pour Première valeur doit être inférieure ou égale à la valeur que vous saisissez pour Deuxième valeur. Minitab définit le dégradé de couleurs du graphique en fonction du pourcentage d’observations compris entre les deux valeurs.
- Pourcentage égal aux valeurs spécifiées
- Si vous sélectionnez Pourcentage égal aux valeurs spécifiées, vous devez saisir une ou plusieurs valeurs dans Valeurs. Les valeurs doivent être du même type de données que la colonne que vous avez saisie dans Variable récapitulative. Minitab définit le gradient de couleur de la carte graphique en fonction du pourcentage d'observations égal aux valeurs que vous saisissez.
Variable de catégorie
Entrez une variable catégorielle qui définit l’axe des x.
Groupes de légendes
Lorsque vous entrez plusieurs Variables récapitulatives, plusieurs variables résumées sont superposées sur le même graphique. Sélectionnez cette option Les catégories forment des groupes de légendes pour que les groupes du Variables continues formulaire soient la légende et les colonnes que vous spécifiez sous Variable récapitulative la forme de l’axe des abscisses. Sélectionnez cette option Les variables récapitulatives forment des groupes de légendes pour que les colonnes que vous spécifiez dans Variable récapitulative le formulaire soient la légende et les groupes du formulaire l’axe Variables continues des x.
Variable de groupe
Entrez une variable qui définit les groupes. Les libellés de groupe sont affichés dans la légende du graphique.
Afficher les symboles
Sélectionnez cette option pour afficher un symbole à chaque point de l’axe des x. Si vous ne sélectionnez pas cette option, le graphique n’affiche que les lignes.
Afficher la fonction en pourcentage du total
Sélectionnez cette option pour remplacer le type d’échelle Y par pourcentage.
Diagramme de Pareto
Permet Diagramme de Pareto d’identifier les défauts les plus fréquents, les causes les plus courantes de défauts ou les causes les plus fréquentes de réclamations des clients. Les diagrammes de Pareto vous permettent de concentrer vos efforts dans les domaines où une amélioration peut être plus avantageuse.
Défauts ou données d'attribut
Entrez la colonne qui contient les données brutes ou les données récapitulatives. Si vous avez une colonne unique de données brutes, entrez cette colonne. Si vous avez des données récapitulatives, indiquez la colonne contenant les noms des défauts.
Si vous utilisez des données textuelles, veillez à ce que les noms des défauts soient différents au niveau des 15 premiers caractères.
Variable récapitulative Facultatif :
Entrez une colonne numérique qui contient le nombre de données récapitulatives.
Combinez les défauts restants après ce pourcentage cumulé
Minitab génère des barres pour les catégories de défauts jusqu’à ce que le pourcentage cumulé dépasse le pourcentage que vous spécifiez. Minitab regroupe ensuite les défauts restants dans une catégorie étiquetée "Autre".
Afficher l'échelle en pourcentage et la ligne cumulée
Sélectionnez cette option pour afficher les symboles de pourcentage cumulé, la ligne de connexion et l’échelle de pourcentage.
Carte barre
Utilisez le graphique à barres pour comparer les nombres, les moyennes ou d’autres statistiques récapitulatives à l’aide de barres pour représenter des groupes ou des catégories. La hauteur de la barre indique le nombre ou la fonction variable du groupe.
Variables de catégorie
Entrez une ou plusieurs colonnes numériques que vous souhaitez représenter graphiquement.
Variables récapitulatives Facultatif :
Entrez une colonne numérique ou de texte qui définit les barres dans le graphique à barres.
Fonction
Dans Fonction, sélectionnez la fonction de Variables récapitulatives. Par exemple, si vous sélectionnez Maximum, Minitab définit la couleur du graphique à barres en fonction de la valeur maximale des variables récapitulatives dans chaque barre. Si vous entrez une colonne de texte dans Variables récapitulatives, vous ne pouvez sélectionner Pourcentage égal aux valeurs spécifiées que, Nombre de valeurs présentes ou Nombre de valeurs manquantes.
- Percentile
- Si vous sélectionnez Percentile, vous devez saisir une valeur dans Valeur de percentile. La valeur doit être comprise entre 0 et 100. Minitab utilise la valeur que vous entrez pour définir le dégradé de couleurs dans le graphique à barres. Par exemple, si vous entrez 50, Minitab utilise le 50e centile pour définir le dégradé de couleurs de chaque rectangle du graphique à barres.
- Pourcentage entre deux valeurs
- Si vous sélectionnez Pourcentage entre deux valeurs, vous devez entrer des valeurs numériques dans Première valeur et Deuxième valeur. La valeur que vous saisissez pour Première valeur doit être inférieure ou égale à la valeur que vous saisissez pour Deuxième valeur. Minitab définit le dégradé de couleurs du graphique à barres en fonction du pourcentage d’observations compris entre les deux valeurs.
- Pourcentage égal aux valeurs spécifiées
- Si vous sélectionnez Pourcentage égal aux valeurs spécifiées, vous devez saisir une ou plusieurs valeurs dans Valeurs. Les valeurs doivent être du même type de données que la colonne que vous avez saisie dans Variables récapitulatives. Minitab définit le dégradé de couleurs du graphique à barres en fonction du pourcentage d’observations égal aux valeurs que vous entrez.
Superposition
Lorsque vous sélectionnez plusieurs variables catégorielles et que vous choisissez de superposer les graphiques, vous pouvez choisir le mode d’affichage des barres superposées.
- Superposé avec des barres espacées uniformément
- Par défaut, Minitab affiche les barres uniformément le long de l’axe. Les groupes catégoriels sont affichés à différents niveaux le long de l’axe dans l’ordre dans lequel ils apparaissent dans Variables de catégorie.
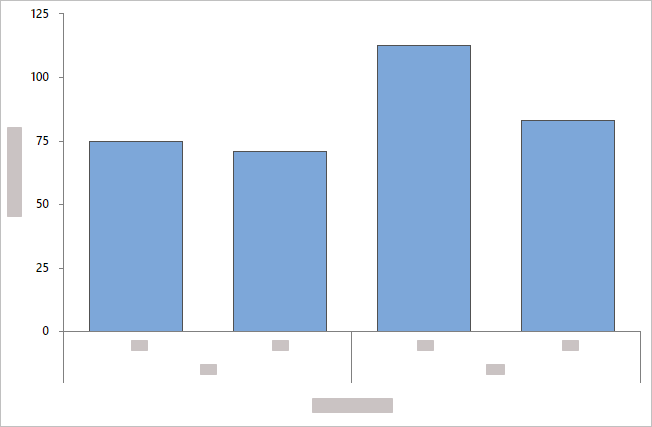
- Superposé avec des barres groupées
- Minitab affiche les groupes catégoriels sous forme de barres groupées et inclut une légende. Vous pouvez modifier le regroupement en réorganisant les variables dans Variables de catégorie, ou vous pouvez choisir une autre variable dans . Variables de groupes
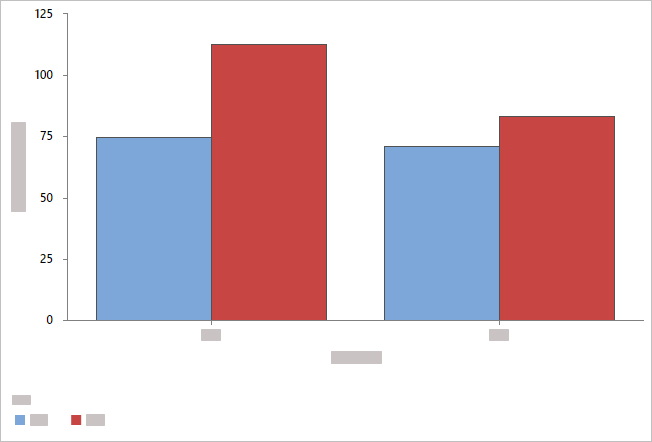
- Superposé avec des barres empilées
- Minitab affiche les groupes catégoriels sous forme de barres empilées et inclut une légende. Vous pouvez modifier les niveaux d’affichage des catégories en réorganisant les variables dans Variables de catégorie, ou vous pouvez choisir une autre variable dans Variables de groupes.
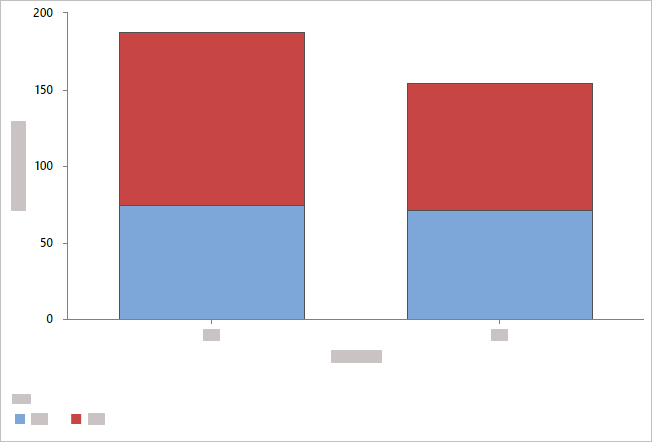
Remarque
Lorsque vous avez plusieurs variables résumées et que vous choisissez de superposer les graphiques, vous avez la possibilité de regrouper ou d’empiler les barres en fonction des variables récapitulatives.
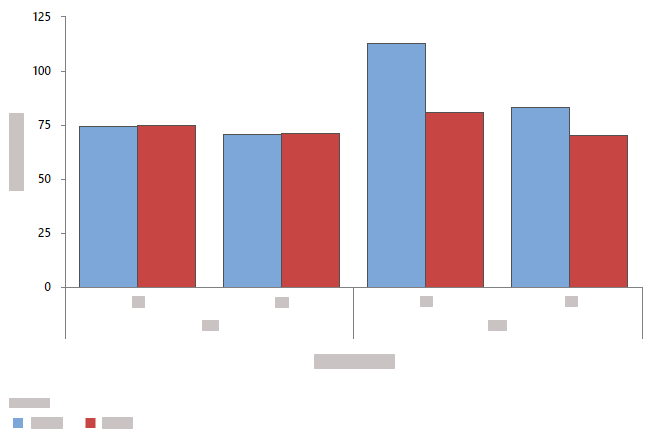
Regroupé par variables résumées
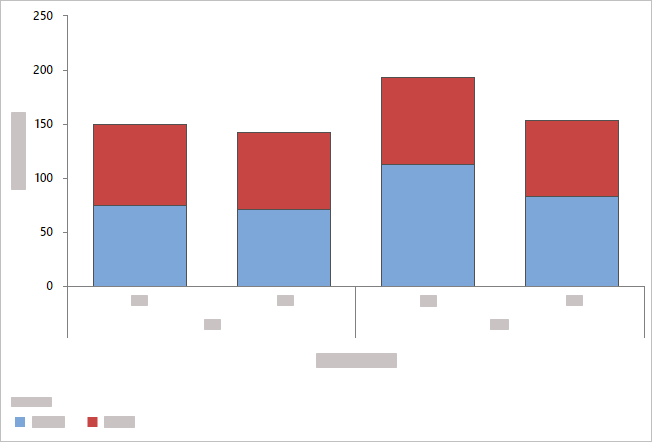
Empilé par variables résumées
Ordonner les barres par
- par défaut
- Par défaut, lorsque vous représentez sous forme graphique le nombre de valeurs uniques ou d’une fonction d’une variable, Minitab organise les barres dans l’ordre croissant par nom de catégorie (par exemple : Groupe 1, Groupe 2, Groupe 3).
- Y croissant
- Organise les mesures par ordre croissant en fonction des valeurs Y.
- Y décroissant
- Organise les mesures par ordre décroissant en fonction des valeurs Y.
Afficher les comptes en pourcentage du total
Si vous n’entrez Variables récapitulatives pas, sélectionnez cette option pour changer le type d’échelle Y du nombre au pourcentage.
Afficher la fonction en pourcentage du total
Lorsque vous entrez Variables récapitulatives, sélectionnez cette option pour définir le type d’échelle Y en pourcentage.
Même échelle Y
Faites en sorte que l’échelle Y soit la même sur plusieurs graphiques.
Ordre d'affichage des variables
Minitab utilise les termes "plus interne" et "plus externe" pour indiquer la position relative des échelles pour plusieurs niveaux de groupes affichés sur un graphique. Pour une échelle horizontale, "plus externe" fait référence à l'échelle située en bas du graphique et "plus interne" fait référence à l'échelle la plus éloignée du bas, la plus proche de l'axe horizontal. Pour une échelle verticale, "plus externe" fait référence à l'échelle à l'extrémité gauche, tandis que "plus interne" désigne l'échelle la plus proche de l'axe vertical.
- Variables de catégorie d'abord, Y ci-dessous
- Les variables graphiques sont les groupes les plus externes et les variables catégorielles sont les groupes les plus internes.
- Variables Y d'abord, variables de catégorie en dessous
- Les variables graphiques sont les groupes les plus internes et les variables catégorielles sont les groupes les plus externes.
Graphique en secteurs
Permet Graphique en secteurs de comparer la proportion de données dans chaque catégorie ou groupe. Un graphique circulaire est un cercle (« secteur ») qui est divisé en segments (« secteurs ») pour représenter la proportion d’observations qui se trouvent dans chaque catégorie.
Variables de catégorie
Entrez une ou plusieurs colonnes de données catégorielles que vous souhaitez représenter graphiquement.
Variables récapitulatives Facultatif :
Entrez une ou plusieurs colonnes de valeurs récapitulatives que vous souhaitez représenter graphiquement.
Type d'affichage
- En secteurs
-
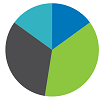
- Beignet
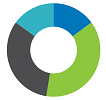
- Demi-cercle

Trier les secteurs par
- Valeur par défaut
- Si vous entrez uniquement Variables de catégorie, Minitab affiche les tranches par ordre alphabétique. Si vous entrez Variables récapitulatives également, Minitab affiche les tranches dans le même ordre que celui dans lequel elles Variables de catégorie apparaissent dans la feuille. Vous pouvez modifier le comportement par défaut en définissant un ordre de valeurs pour le Variables de catégorie. Pour modifier l’ordre des valeurs dans une colonne de texte, reportez-vous à la section Modifier l’ordre d’affichage des valeurs de texte dans la sortie Minitab.
- Zone croissante
- : pour trier les secteurs du plus petit au plus grand.
- Zone décroissante
- : pour trier les secteurs du plus grand au plus petit.
Combiner les secteurs inférieurs ou égaux à ce pourcentage
Entrez un pourcentage minimum pour les tranches séparées. Les catégories inférieures à ce pourcentage sont regroupées dans un secteur dénommé Autre.
Nuage de points
Utilisez le nuage de points pour étudier la relation entre une paire de variables continues. Un nuage de points affiche des paires de variables X et Y classées dans un plan de coordonnées.
Variables
Vous pouvez représenter graphiquement les variables x et y sous forme de paires individuelles ou vous pouvez représenter graphiquement chaque combinaison des variables x-y. La variable y est la variable que vous souhaitez expliquer ou prédire. La variable x est une variable correspondante qui peut expliquer ou prédire les modifications de la variable y. Toutes les colonnes doivent être numériques , et chaque paire de variables X-Y doit avoir le même nombre de lignes.
Tout d’abord, choisissez l’une des options suivantes.
- Chaque Y en fonction de chaque X
- Sélectionnez cette option pour afficher un graphique distinct pour chaque combinaison possible de variables x et y que vous entrez.
- Paires XY
- Sélectionnez cette option pour afficher un graphique distinct pour chaque paire de variables x et y que vous entrez. Chaque paire de variables x-y doit avoir le même nombre de lignes.
Entrez ensuite les variables.
- Variables Y
- Sélectionnez les variables que vous souhaitez expliquer ou prédire.
- Variables X
- Sélectionnez les variables susceptibles d’expliquer ou de prédire les modifications apportées aux variables Y.
Variable de groupe
Entrez une variable qui définit les groupes. Les libellés de groupe sont affichés dans la légende du graphique.
Transformation logarithmique
- Transformation logarithmique : Echelle Y
- Sélectionnez cette option pour transformer l’échelle Y à l’aide du logarithme base 10.
- Transformation logarithmique : Echelle X
- Sélectionnez cette option pour transformer l’échelle X à l’aide du logarithme en base 10.
Nuage de points à cellules
Utilisez le nuage de points Binned pour étudier la relation entre une paire de variables continues lorsque le jeu de données contient de nombreuses observations.
Variables
La variable y est la variable que vous souhaitez expliquer ou prédire. La variable x est une variable correspondante qui peut expliquer ou prédire les modifications de la variable y. Toutes les colonnes doivent être numériques , et chaque paire de variables X-Y doit avoir le même nombre de lignes.
- Variables Y
- Sélectionnez les variables que vous souhaitez expliquer ou prédire.
- Variables X
- Sélectionnez les variables susceptibles d’expliquer ou de prédire les modifications apportées aux variables Y.
Dégradé de couleur défini par moyenne
Sélectionnez cette option pour définir l'échelle de gradient selon la valeur d'une troisième variable.
Type de dégradé
Sélectionnez l'échelle de couleur des cellules.
- Divergentes
- Les cellules à valeurs élevées sont rouges et les cellules à faibles valeurs sont bleues. Dans Dégradé de couleur symétrique autour de la valeur, entrez une valeur pour centrer l’échelle de dégradé sur une valeur spécifique plutôt que sur le centre de la fréquence des données compartimentées.
- Séquentiel de faible à élevé
- Les cellules à valeurs élevées sont bleu foncé et les cellules à faibles valeurs sont bleu clair et gris clair. Vous pouvez utiliser cette option pour mettre en surbrillance les cellules avec plus de productivité ou pour maximiser le chiffre d'affaires.

- Séquentiel de élevé à faible
- Les cellules à faibles valeurs sont bleu foncé et les cellules à valeurs élevées sont bleu clair et gris clair. Vous pouvez utiliser cette option pour mettre en surbrillance les cellules à faible taux de défauts ou pour minimiser les coûts.

Transformation logarithmique
- Transformation logarithmique : Echelle Y
- Sélectionnez cette option pour transformer l’échelle Y à l’aide du logarithme base 10.
- Transformation logarithmique : Echelle X
- Sélectionnez cette option pour transformer l’échelle X à l’aide du logarithme en base 10.
Graphique à bulles
Utilisez l’outil Graphique à bulles pour explorer la relation entre deux variables où la taille de chaque symbole, ou bulle, représente la taille d’une troisième variable.
Variables
La variable y est la variable que vous souhaitez expliquer ou prédire. La variable x est une variable correspondante qui peut expliquer ou prédire les modifications de la variable y. Toutes les colonnes doivent être numériques , et chaque paire de variables X-Y doit avoir le même nombre de lignes.
- Variables Y
- Sélectionnez les variables que vous souhaitez expliquer ou prédire.
- Variables X
- Sélectionnez les variables susceptibles d’expliquer ou de prédire les modifications apportées aux variables Y.
Taille des bulles
Entrez une colonne qui détermine la taille (surface) des bulles.
Présentation
Choisissez une option de mise en page.
- Graphiques distincts pour chaque paire XY
- Crée un nuage de points distinct pour chaque paire XY.
- Superposition des paires XY
- Chaque paire XY est superposée sur un seul nuage de points.
Variable de groupe
Entrez une variable qui définit les groupes. Les libellés de groupe sont affichés dans la légende du graphique.
Transformation logarithmique
- Transformation logarithmique : Echelle Y
- Sélectionnez cette option pour transformer l’échelle Y à l’aide du logarithme base 10.
- Transformation logarithmique : Echelle X
- Sélectionnez cette option pour transformer l’échelle X à l’aide du logarithme en base 10.
Graphique matriciel diagonal
Utilisez le tracé matriciel pour évaluer les relations entre plusieurs paires de variables à la fois. Un graphique matriciel diagonal est un ensemble de nuages de points. Vous pouvez sélectionner Matrice de tracés qui crée un seul tracé pour chaque combinaison possible de variables. Vous pouvez également sélectionner Chaque Y par rapport à Chaque X pour créer un tracé pour chaque combinaison xy possible.
Matrice de graphiques
Dans Variables continues, entrez des colonnes de données numériques avec le même nombre de lignes. Minitab affiche un nuage de points pour chaque combinaison de variables.
Dans cette feuille de calcul, Taux de rendement, Venteset Années sont les variables du graphique. Le graphique montre les relations entre chaque combinaison possible des variables de graphique.
| C1 | C2 | C3 |
|---|---|---|
| Taux rendement | Ventes C | Années |
| 15,4 | 50400200 | 18 |
| 11,3 | 42100650 | 15 |
| 9,9 | 39440420 | 12 |
| ... | ... | ... |
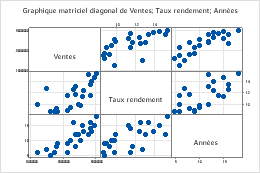
Chaque Y en fonction de chaque X
Dans Variables Y, entrez des colonnes de données numériques que vous souhaitez expliquer ou prédire. Dans Variables X, entrez des colonnes de données numériques susceptibles d’expliquer les modifications apportées aux variables Y.
Dans cette feuille de calcul, le taux de rendement et les ventes sont les variables Y et les années sont la variable X. Le graphique montre les relations entre chaque variable Y et la variable X.
| C1 | C2 | C3 |
|---|---|---|
| Taux rendement | Ventes C | Années |
| 15,4 | 50400200 | 18 |
| 11,3 | 42100650 | 15 |
| 9,9 | 39440420 | 12 |
| ... | ... | ... |
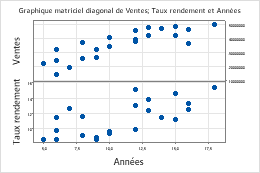
Présentation
Sélectionnez cette option Matrice complète pour afficher à la fois la partie inférieure gauche de la matrice et la partie supérieure droite. Les deux parties affichent les mêmes données avec les axes inversés. Par exemple, les variables figurant sur l'axe des x dans la partie inférieure gauche de la matrice apparaissent sur l'axe des y dans la partie supérieure droite.
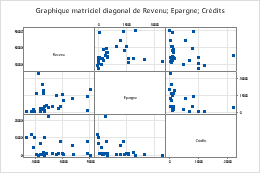
Matrice complète
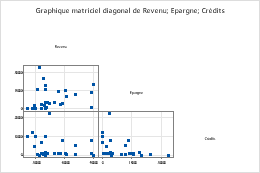
Inférieur gauche
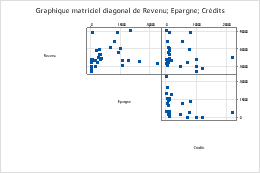
Supérieur droit
Variable de groupe
Entrez une variable qui définit les groupes. Les groupes sont représentés par différents symboles et couleurs. Par exemple, le graphique matriciel suivant montre les relations entre chaque combinaison possible des variables Taux de rendement, Ventes et Années, divisées en trois groupes.
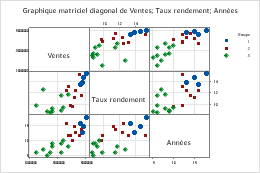
Emplacement de l'étiquette de variables
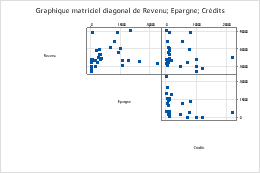
Diagonale
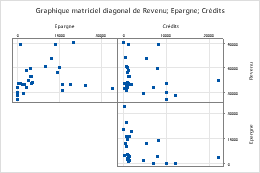
Limite
Echelle
Utilisez la même échelle sur plusieurs graphiques.
- Même échelle Y
- Utilisez la même échelle y sur tous les graphiques.
- Même échelle X
- Utilisez la même échelle x sur tous les graphiques.
Corrélogramme
Permet Corrélogramme de visualiser et de comparer l’intensité et la direction des relations linéaires (corrélations) entre des paires de variables.
Variables continues
Entrez les colonnes qui contiennent les données. Vous devez entrer au moins deux colonnes de données numériques. Chaque colonne doit comporter le même nombre de lignes.
Type de dégradé
Sélectionnez l'échelle de couleur des cellules.
- Automatique
- Lorsque vous sélectionnez Automatique, le type de gradient dépend du calcul des coefficients de corrélation de Pearson.
- Si les coefficients sont positifs et négatifs, le Type de dégradé est Divergente symétrique autour de 0.
- Si les coefficients sont tous positifs, le Type de dégradé est Séquentiel de faible à élevé.
- Si les coefficients sont tous négatifs, le Type de dégradé est Séquentiel de élevé à faible.
- Divergentes
- Les cellules à valeurs élevées sont rouges et les cellules à faibles valeurs sont bleues. Dans Dégradé de couleur symétrique autour de la valeur, entrez une valeur pour centrer l’échelle de dégradé sur une valeur spécifique plutôt que sur le centre de la fréquence des données compartimentées.
- Séquentiel de faible à élevé
- Les cellules à valeurs élevées sont bleu foncé et les cellules à faibles valeurs sont bleu clair et gris clair. Vous pouvez utiliser cette option pour mettre en surbrillance les cellules avec plus de productivité ou pour maximiser le chiffre d'affaires.

- Séquentiel de élevé à faible
- Les cellules à faibles valeurs sont bleu foncé et les cellules à valeurs élevées sont bleu clair et gris clair. Vous pouvez utiliser cette option pour mettre en surbrillance les cellules à faible taux de défauts ou pour minimiser les coûts.

Afficher les valeurs de corrélation
Sélectionnez pour afficher la valeur du coefficient de corrélation de Pearson dans chaque rectangle du graphique.
Diagramme de coordonnées parallèles
Utilisez le tracé de coordonnées parallèles pour comparer visuellement de nombreuses séries ou groupes de séries sur des coordonnées parallèles à travers plusieurs variables.
Variables
Entrez au moins deux colonnes de données numériques.
Etiquettes de ligne
Entrez une colonne contenant les étiquettes de chaque série. Minitab utilise cette colonne pour étiqueter une série sur le diagramme lorsque vous placez votre curseur dessus. Si vous ne saisissez pas de Variable de groupe Minitab utilise la colonne d'étiquette afin de créer une légende pour le diagramme parallèle.
Présentation
Choisissez l’une des options de mise en page suivantes.
- Série individuelle
- Créez un diagramme parallèle qui affiche une série pour chaque ligne de la feuille de travail. La feuille de travail doit inclure au moins deux colonnes de données numériques.
- Série individuelle par groupe
- Créez un diagramme parallèle qui affiche une série pour chaque ligne de la feuille de travail et utilise la même couleur pour chaque niveau de la variable de regroupement. La feuille de travail doit inclure au moins deux colonnes de données numériques ou une colonne qui contient les groupes.
- Groupes résumés
- Crée un tracé parallèle qui affiche la moyenne de chaque série pour chaque groupe de la feuille de calcul, et non pour chaque ligne. La feuille de travail doit inclure au moins deux colonnes de données numériques ou une colonne qui contient les groupes.
Variable de groupe
Entrez une variable qui définit les groupes. Les libellés de groupe sont affichés dans la légende du graphique. Vous devez saisir une colonne lorsque vous sélectionnez Série individuelle par groupe ou Groupes résumés.
Échelle Y
Sélectionnez le mode d’affichage de l’échelle y.
- Pourcentage de l'étendue
-
Sélectionnez cette option pour représenter chaque variable sur une échelle des Y unique. Une série qui contient toutes les valeurs minimales ou maximales de chaque variable sera une
ligne.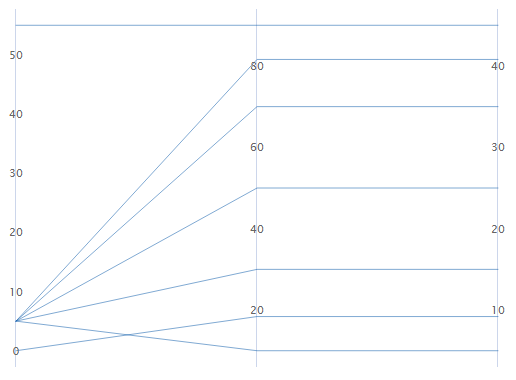
- Unités standard
-
Sélectionnez cette option pour représenter chaque variable sur une échelle des Y unique. Les valeurs minimales et maximales pour chaque échelle correspondent aux valeurs de score Z minimales et maximales globales de toutes les données que vous avez saisies converties à l'échelle de chaque variable.
Par exemple, la valeur maximale de la première variable présente un score Z de 2, tandis que la valeur maximale des deux autres variables présente un score Z de 1. La valeur maximale pour l'échelle des Y de chaque variable est la valeur qui correspond à un score Z de 2.
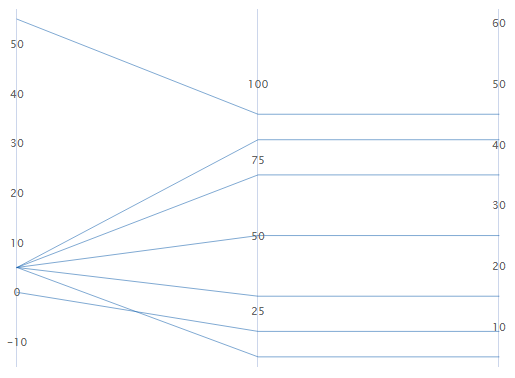
- Données d'origine
-
Sélectionnez cette option pour utiliser une seule échelle des Y valable pour chaque variable. Les valeurs minimales et maximales de l'échelle correspondent aux valeurs minimales et maximales globales de toutes les données que vous avez saisies.
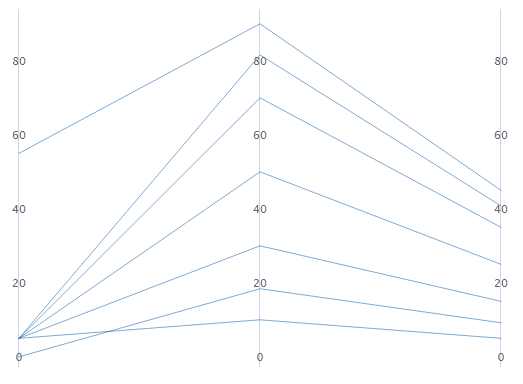
Trier les variables de la plus grande à la plus faible variation des lignes
Si vous sélectionnez Unités standard ou Données d'origine, vous pouvez trier les variables en fonction de la variation. Cette option peut être utile lorsque vous disposez d'un grand nombre de variables et que vous souhaitez déterminer laquelle décompose le plus la série. Si vous ne sélectionnez pas cette option, Minitab trie les colonnes dans l'ordre dans lequel vous les saisissez dans la boîte de dialogue Variables.
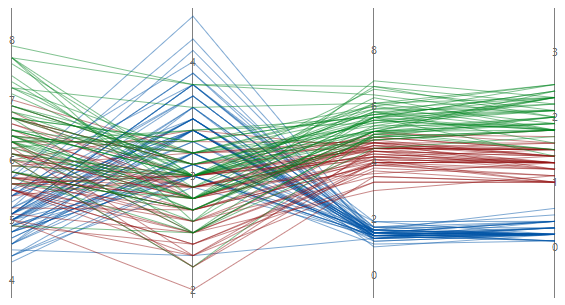
Non triées
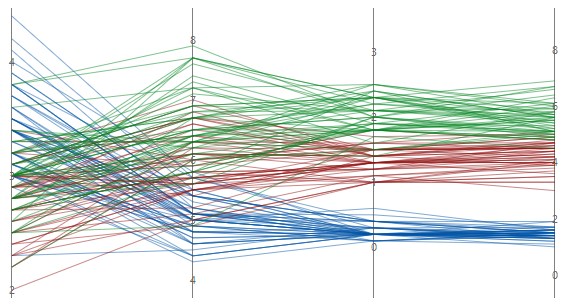
Triées
Carte thermique
Permet Carte thermique de comparer les moyennes ou d’autres statistiques récapitulatives à l’aide d’un dégradé de couleurs pour représenter l’impact de différents groupes.
Lignes de variables de catégorie
Entrez jusqu’à cinq colonnes dans lesquelles les catégories sont représentées sous forme de lignes sur la carte thermique.
Colonnes de variables de catégorie
Entrez jusqu’à cinq colonnes où les catégories sont représentées sous forme de colonnes sur la carte thermique.
Variables récapitulatives Facultatif :
Entrez une colonne numérique ou de texte qui définit le dégradé de couleurs des rectangles dans la carte thermique. Si vous entrez plusieurs colonnes, Minitab génère une carte thermique distincte pour chaque variable que vous entrez.
Fonction
Dans Fonction, sélectionnez la fonction de Variables récapitulatives. Par exemple, si vous sélectionnez Maximum, Minitab définit le dégradé de couleurs de la carte thermique en fonction de la valeur maximale des variables résumées dans chaque rectangle. Si vous entrez une colonne de texte dans Variables récapitulatives, vous ne pouvez sélectionner Pourcentage égal aux valeurs spécifiéesque, Nombre de valeurs présentes ou Nombre de valeurs manquantes.
- Percentile
- Si vous sélectionnez Percentile, vous devez saisir une valeur dans Valeur de percentile. La valeur doit être comprise entre 0 et 100. Minitab utilise la valeur que vous saisissez pour définir le gradient de couleur dans la carte thermique. Par exemple, si vous saisissez 50, Minitab utilise le 50e percentile afin de définir le gradient de couleur pour chaque rectangle de la carte thermique.
- Pourcentage entre deux valeurs
- Si vous sélectionnez Pourcentage entre deux valeurs, vous devez entrer des valeurs numériques dans Première valeur et Deuxième valeur. La valeur que vous saisissez pour Première valeur doit être inférieure ou égale à la valeur que vous saisissez pour Deuxième valeur. Minitab définit le gradient de couleur de la carte thermique en fonction du pourcentage d'observations entre les deux valeurs.
- Pourcentage égal aux valeurs spécifiées
- Si vous sélectionnez Pourcentage égal aux valeurs spécifiées, vous devez saisir une ou plusieurs valeurs dans Valeurs. Les valeurs doivent être du même type de données que la colonne que vous avez saisie dans Variables récapitulatives. Minitab définit le gradient de couleur de la carte thermique en fonction du pourcentage d'observations égal aux valeurs que vous saisissez.
Type de dégradé
- Divergentes
- Les cellules à valeurs élevées sont rouges et les cellules à faibles valeurs sont bleues. Dans Dégradé de couleur symétrique autour de la valeur, entrez une valeur pour centrer l’échelle de dégradé sur une valeur spécifique plutôt que sur le centre de la fréquence des données compartimentées.
- Séquentiel de faible à élevé
- Les cellules à valeurs élevées sont bleu foncé et les cellules à faibles valeurs sont bleu clair et gris clair. Vous pouvez utiliser cette option pour mettre en surbrillance les cellules avec plus de productivité ou pour maximiser le chiffre d'affaires.

- Séquentiel de élevé à faible
- Les cellules à faibles valeurs sont bleu foncé et les cellules à valeurs élevées sont bleu clair et gris clair. Vous pouvez utiliser cette option pour mettre en surbrillance les cellules à faible taux de défauts ou pour minimiser les coûts.

Tableau de statistiques
Utilisez Tableau de statistiques lorsque vous disposez de données classées par variables de catégorie. Vous pouvez déterminer diverses statistiques pour des combinaisons de catégories sur deux variables catégorielles ou plus.
Variables
- Dans Lignes de variables de catégorie, entrez jusqu’à 3 colonnes contenant les catégories qui définissent les lignes de la table.
- Dans Colonnes de variables de catégorie, entrez jusqu’à 2 colonnes contenant les catégories qui définissent les colonnes de la table.
-
Dans Variable récapitulative (facultatif), entrez les colonnes qui contiennent les variables associées à synthétiser. Une variable associée est une variable continue regroupée en fonction des variables de catégorie.
Par défaut, la moyenne est la seule statistique affichée dans la table. Pour afficher des statistiques supplémentaires, sélectionnez Statistiques récapitulatives dans la liste déroulante située à côté du nom de la variable. Certaines statistiques nécessitent la saisie de valeurs supplémentaires.- Percentile
- Dans Valeur de percentile, entrez une valeur comprise entre 0 et 100. Par exemple, si vous entrez 50, Minitab affiche le 50e centile.
- Pourcentage entre deux valeurs
- Vous devez entrer des valeurs numériques dans Première valeur et Deuxième valeur. Le Première valeur doit être inférieur ou égal à Deuxième valeur. Minitab affiche le pourcentage d’observations égal ou égal aux deux valeurs. Cela inclut les observations égales aux deux valeurs.
- Pourcentage égal aux valeurs spécifiées
- Dans Valeurs, entrez une ou plusieurs valeurs du même type de données que la colonne que vous avez saisie dans Variable récapitulative. Minitab affiche le pourcentage d’observations égal aux valeurs que vous entrez.
Pour plus d’informations sur les dispositions de tableaux, reportez-vous à la rubrique Disposition des tables de sortie.
| C1 | C2 | C3 |
|---|---|---|
| Résistance | Machine | Opérateur |
| 38 | 1 | 1 |
| 40 | 2 | 2 |
| 63 | 3 | 3 |
| 59 | 4 | 1 |
| 76 | 1 | 2 |
| ... | ... | ... |
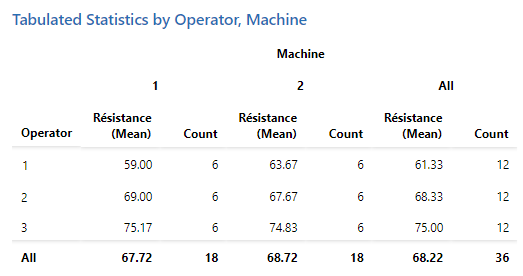
Statistiques récapitulatives des variables de catégorie
- Dénombrement
- Affichez le dénombrement observé pour chaque combinaison de variables de ligne et de colonne.
- Pourcentage de ligne
- Affichez le pourcentage représenté par chaque cellule du total des observations dans la ligne du tableau.
- Pourcentage de colonne
- Affichez le pourcentage représenté par chaque cellule du total des observations dans la colonne du tableau.
- Pourcentage total
- Affichez le pourcentage représenté par chaque cellule du total des observations dans le tableau.
Options d'affichage
- Afficher les statistiques marginales
- Sélectionnez cette option pour afficher les statistiques marginales. Les statistiques marginales fournissent des informations sur les lignes et les colonnes de votre table, telles que les totaux.
- Afficher les valeurs manquantes
- Sélectionnez cette option pour afficher les valeurs manquantes. Minitab exclut toutes les lignes contenant des variables manquantes, sauf si vous incluez des données manquantes. Sélectionnez cette option Inclure les valeurs manquantes affichées dans les calculs pour inclure les valeurs manquantes dans les calculs. Pour plus d’informations, consultez Comment interpréter les valeurs manquantes dans une table.
Diagramme de série chronologique
Utilisez Diagramme de série chronologique pour rechercher des schémas dans vos données au fil du temps, tels que des tendances ou des schémas saisonniers.
Variables continues
Entrez une ou plusieurs colonnes de données numériques ordonnées dans le temps que vous souhaitez représenter graphiquement.
Etiquettes d'échelle de temps Facultatif :
Étiquetez l’axe des x avec les valeurs d’une colonne qui contiennent des valeurs de date/heure, numériques ou textuelles pour l’échelle. Par exemple, sur le graphique de série chronologique suivant, la colonne spécifie le décalage et le jour.
| C1-T |
|---|
| Quart de travail et jour |
| S1D1 |
| S2D1 |
| S3D1 |
| ... |
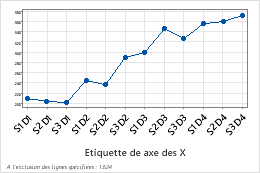
Présentation
Définissez les options de mise en page suivantes.
- Variables continues en panneaux
- Les colonnes du champ de Variables continues saisie apparaissent sur un seul graphique de série chronologique où toutes les variables partagent un seul axe X et où chaque variable continue apparaît dans son propre panneau.
- Superposition de variables continues
- Les colonnes du champ de Variables continues saisie sont superposées sur un seul graphique de série chronologique.
Échelle Y
Sélectionnez le mode d’affichage de l’échelle y.
- Données d'origine
- Sélectionnez cette option pour utiliser une seule échelle des Y valable pour chaque variable. Les valeurs minimales et maximales de l'échelle correspondent aux valeurs minimales et maximales globales de toutes les données que vous avez saisies.
- Pourcentage de l'étendue
- Sélectionnez cette option pour représenter chaque variable sur une échelle des Y unique. Une série qui contient toutes les valeurs minimales ou maximales pour chaque variable formera une ligne horizontale.
- Echelle logarithmique
- Une échelle logarithmique linéarise les relations logarithmiques en modifiant l'axe, afin que la même distance représente les différentes variations de valeur sur l'échelle. Cette option n’est disponible que pour les données positives.
Graphique en aires empilées
Utilisez la fonction Graphique en aires empilées pour représenter la somme cumulée des groupes par ordre chronologique et pour évaluer le degré de contribution de chaque groupe à l'ensemble. Sur un graphique en aires, chaque zone ombrée représente le total cumulé de cette variable et les variables situées en dessous. Par exemple, le graphique par zone suivant montre les ventes mensuelles d’une grande chaîne de vente au détail dans trois magasins sur deux ans. Les ventes pour les trois groupes en janvier étaient d’environ 1000.
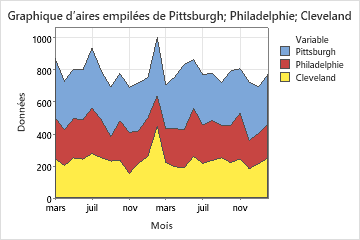
Variables continues
Entrez une ou plusieurs colonnes de données numériques ordonnées dans le temps que vous souhaitez représenter graphiquement.
Etiquettes d'échelle de temps Facultatif :
Étiquetez l’axe des x avec les valeurs d’une colonne qui contiennent des valeurs de date/heure, numériques ou textuelles pour l’échelle. Par exemple, sur le graphique de série chronologique suivant, la colonne spécifie le décalage et le jour.
| C1-T |
|---|
| Quart de travail et jour |
| S1D1 |
| S2D1 |
| S3D1 |
| ... |
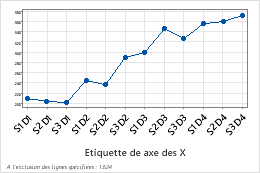
Ordre d'empilement
Vous pouvez modifier l’ordre dans lequel les variables sont empilées lorsque vous créez le graphique.
- Ordre d'entrée (première en haut)
- Empilez les variables dans l’ordre dans lequel vous les entrez dans la boîte de dialogue. La première variable que vous entrez est en haut, la deuxième variable est en dessous de la première, et ainsi de suite.
- Degré de variation (le plus important en haut)
- Empilez les variables en fonction du degré de variation. La variable avec la plus grande variation est en haut, la variable avec la deuxième plus grande variation est sous la première, et ainsi de suite.
Transformation logarithmique : Echelle Y
Sélectionnez cette option pour transformer l’échelle Y à l’aide du logarithme base 10. Une échelle logarithmique linéarise les relations logarithmiques en modifiant l'axe, afin que la même distance représente les différentes variations de valeur sur l'échelle. Ces options ne sont disponibles que pour les données positives.
KPI
Affiche la valeur d’une fonction pour une variable numérique. Spécifiez la variable numérique dans Variable. Spécifiez ce que vous souhaitez calculer dans Fonction. Vous pouvez modifier le nom de l’actif sur le tableau de bord dans Titre.

