Nota
En el web app: Para agregar una simulación de Monte
Carlo en el web app,
seleccione Herramientas
![]() y, a continuación, selecciónelo o búsquelo por su nombre. También puedes encontrarlo en las siguientes
categorías: Mejora de procesos, Análisis y mitigación de riesgos, y Desarrollo de nuevos productos.
y, a continuación, selecciónelo o búsquelo por su nombre. También puedes encontrarlo en las siguientes
categorías: Mejora de procesos, Análisis y mitigación de riesgos, y Desarrollo de nuevos productos.
Definir el modelo
Para ejecutar una simulación, debe conocer la distribución y los parámetros de cada entrada (X) y las ecuaciones que describen su proceso.
Elija una distribución
- Si los datos históricos están disponibles y representan el rendimiento futuro esperado, puede utilizar la función Usar datos para decidir. Workspace encuentra automáticamente la distribución que mejor se ajusta.
- Si los datos históricos no están disponibles, busque expertos en su organización o consulte la literatura. Asegúrese de buscar ejemplos específicos de la industria que coincidan con su aplicación.
Identificar las ecuaciones
Las ecuaciones pueden provenir del conocimiento del proceso o basarse en un modelo que haya creado a partir de un experimento diseñado (DOE) o un análisis de regresión en Minitab.
Importar modelos desde Minitab
| Modelo | Excepciones |
|---|---|
| Factorial |
|
| Superficie de respuesta |
|
| Regresión |
|
- Variables X (entradas), que pueden incluir factores continuos, factores categóricos y covariables
- Variables Y (salidas)
- La ecuación Y, junto con los coeficientes de entrada en unidades no codificadas y el término constante
Si un modelo contiene factores categóricos, puede seleccionar los niveles de factores que desea incluir en la ecuación.
Nota
Para comparar los resultados de la simulación para la misma variable Y utilizando diferentes niveles de factores, seleccione la variable Y y el nivel del factor que desea incluir en la ecuación y, a continuación, impórtelos. Repita este proceso hasta que haya seleccionado todos los niveles de factores que desea comparar.
Ejecutar la simulación
Nota
En el web app: Utilice el Monte Carlo panel de tareas para ejecutar la simulación, cambiar el número de iteraciones, agregar variables y grupos, importar modelos y exportar datos simulados.
- En el panel del navegador, seleccione Agregar herramienta y, a continuación, seleccione .
- Seleccione Importar modelos desde Minitab si desea utilizar un modelo de Minitab. Puede elegir un proyecto Minitab que haya agregado como documento relacionado o uno que haya guardado en el equipo o en una red. Para obtener más información, vaya a "Importar modelos desde Minitab", en este tema.
- Ingrese un nombre para cada entrada. Si importó un modelo desde Minitab, puede cambiar el nombre de la entrada importada.
- Elija una distribución para cada entrada y, a continuación, introduzca los parámetros. Si no está seguro de cuál distribución elegir y tiene datos históricos del sistema, seleccione Usar datos para decidir. A continuación, vaya al archivo CSV que contiene los datos. Asegúrese de que los datos representan el rendimiento futuro esperado. Workspace encuentra automáticamente la distribución que mejor se ajusta. Para obtener más información, vaya a "Elegir una distribución" en este tema.
- Ingrese un nombre para cada salida. Si importó un modelo desde Minitab, puede cambiar el nombre de la variable de salida importada.
- Introduce la ecuación. Utilice el Editor de ecuaciones si es necesario. Para obtener más información, vaya a Utilice el Editor de ecuaciones en simulaciones.
- Ingrese un límite de especificación inferior, un límite de especificación superior o ambos. Para obtener métricas de rendimiento del proceso, debe introducir al menos un límite de especificación. Para obtener más información, vaya a "Cálculos de Cpk y Ppk en simulaciones", en este tema.
- Utilice el diagrama para verificar su modelo.
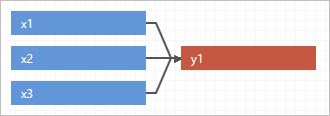
- En el menú Simulación, introduzca el número de iteraciones. El número de iteraciones debe cubrir adecuadamente el rango de posibles valores de entrada y salida, y proporcionar resultados precisos. El número máximo es 1,000,000. Sin embargo, el valor predeterminado de 50,000 es suficiente para la mayoría de los modelos.
- Elija .
Crear grupos
Cuando tenga una simulación compleja o grande, puede crear grupos para definir el modelo por función. Por ejemplo, es posible que desee describir diferentes acciones o el comportamiento de varias partes dentro de la simulación. Con los grupos, puede establecer categorías de entradas y salidas para ayudarle a administrar y organizar su simulación.
- Después de agregar una simulación, elija . Aparece una nueva pestaña sobre las variables X.
- Para cambiar el nombre de este grupo, haga doble clic en la pestaña e introduzca un nombre.
-
Para agregar otro grupo, seleccione el icono de signo más
 que se encuentra al lado
del nuevo grupo.
Si cierra accidentalmente un grupo, presione Ctrl+z para deshacer la
acción.
que se encuentra al lado
del nuevo grupo.
Si cierra accidentalmente un grupo, presione Ctrl+z para deshacer la
acción.
- Introduzca nuevas entradas y salidas para cada grupo. Si se utiliza una entrada o una salida en más de un grupo, solo necesita ingresarla una vez.
- Introduzca la ecuación de salida para cada grupo. Las entradas y salidas de todos los grupos están disponibles en el Editor de ecuaciones.
- Utilice el diagrama para verificar el modelo, por modelo o función, para cada grupo o para todos los grupos.Para ver todos los grupos, seleccione Todos los grupos que se encuentra sobre las vistas previas de la distribución.En el ejemplo siguiente se muestran todos los grupos por modelo.
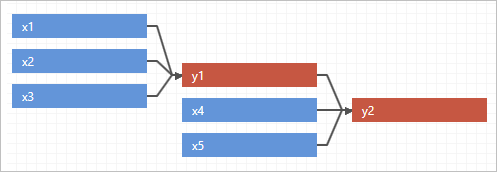 En el ejemplo siguiente se muestran todos los grupos por función.
En el ejemplo siguiente se muestran todos los grupos por función.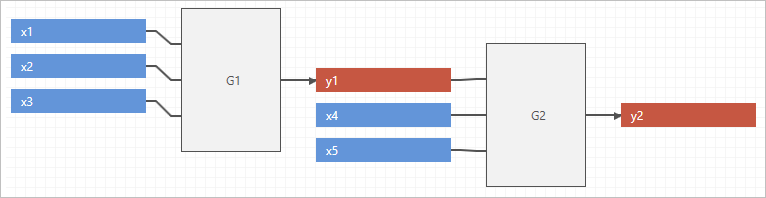
Cpk y Ppk en simulaciones
A menudo, en las simulaciones Monte Carlo, las respuestas simuladas violan el supuesto de normalidad. Por lo tanto, Workspace utiliza un método no paramétrico para calcular la capacidad en la herramienta de simulación. El método no paramétrico calcula la dispersión de la distribución de salida utilizando los percentiles 0.135 y 99.865 observados en los datos simulados, lo cual es análogo a sigma +/-3 en una distribución normal.
Debido a que no hay subgrupos ni concepto de variación a largo y corto plazo en el contexto de la simulación, los valores Cpk y Ppk son equivalentes en la simulación Monte Carlo de Workspace. Elija y, a continuación, seleccione la etiqueta que prefiera.
De acuerdo con la dispersión de los datos y los límites de especificación establecidos en el modelo, Workspace calcula PPL y PPU para encontrar el valor Ppk correspondiente.
- PPL=(Mediana–LSL)/(Mediana–0.135o Percentil)
- PPU=(USL–Mediana)/(99.865o Percentil–Mediana)
Examinar los resultados
Workspace muestra los resultados de la simulación, cómo se comparan los resultados con los valores generalmente aceptados y la directrices para los próximos pasos.
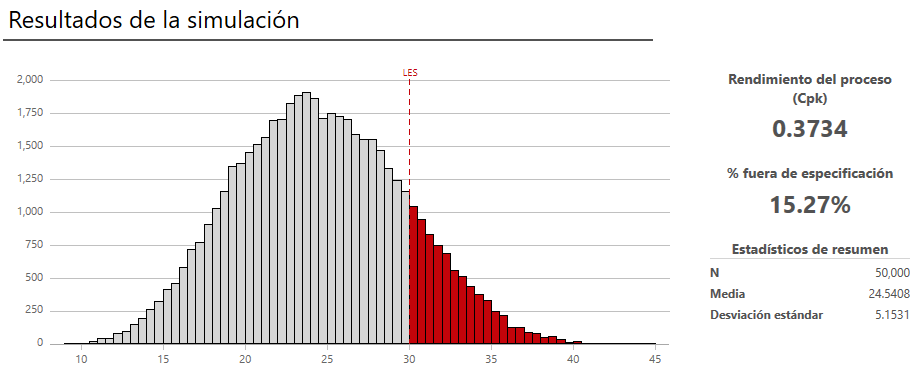
- Ver los resultados en el espacio de trabajo. Puede cambiar entre la vista del modelo y la vista de resultados de la simulación.
Nota
Cada vez que repita la simulación, los resultados variarán porque la simulación se basa en valores seleccionados de forma aleatoria para las entradas.
- Evalúe los resultados y realice cualquiera de las siguientes tareas.
- Para ver DPMO (defectos por millón de oportunidades), el rendimiento observado, las estadísticas de resumen, los percentiles y los supuestos del modelo, seleccione Más resultados.
- Para ver la información sobre los pasos
siguientes, mantenga presionado el puntero
 .
. - Para agregar o cambiar los límites de especificación, elija . La gráfica y los resultados se actualizan utilizando los nuevos límites.
- Para copiar los resultados y poder pegarlos en presentaciones de Microsoft® PowerPoint, haga clic con el botón secundario en el área de trabajo y, a continuación, elija Copiar.
- Para evaluar la estabilidad de las estimaciones, vuelva a ejecutar la simulación con diferentes números de iteraciones.
- Considere realizar simulaciones adicionales.
- Identifique la configuración óptima de las entradas que puede controlar. Para obtener más información, vaya a Ejecutar una optimización de parámetros.
- Demuestre cómo los cambios en la variabilidad de las entradas afectan la variabilidad de las salidas. Para obtener más información, vaya a Ejecutar un análisis de sensibilidad.
Editar el modelo
Nota
En el web app: Encima de los resultados de la simulación, seleccione Editar modelo sobrescribir los valores existentes en el modelo o seleccione conservar Duplicar la configuración actual y trabajar en una copia del modelo.
- Elija una de las opciones siguientes:
- Para cambiar el modelo, elija . De forma predeterminada, Workspace sobrescribe los valores existentes en el modelo actual.
- Para conservar la configuración actual y trabajar en una copia, elija .
- Elija .
Ver un video
Vea un vídeo para obtener más información sobre las simulaciones Monte Carlo.

