Agregar afinidades, hermanos e hijos
Nota
En el web app: Para
agregar elementos del mismo nivel y elementos secundarios en el web app, seleccione
el nodo y, a continuación, seleccione Agregar elemento semejante
![]() o Agregar elemento secundario
o Agregar elemento secundario
![]() .
.
- Seleccione un nodo en el diagrama.
- Haga clic derecho y seleccione una de las siguientes opciones:
- Afinidad: Agrega un nodo a la rama principal del diagrama. Para agregar rápidamente un nodo a la rama principal, haga doble clic en cualquier parte del diagrama.
- Elemento semejante: Agrega un nodo al mismo nivel que el nodo seleccionado.
- Elemento secundario: Agrega un nodo al nivel por debajo del nodo seleccionado. El nodo seleccionado se convierte en el elemento primario del nuevo nodo.
- Para priorizar una afinidad, una causa, una idea o una entrada, selecciónela y, a continuación, elija .
Sugerencia
- Para agregar rápidamente afinidades a un diagrama, seleccione un nodo y, a continuación, presione la tecla Insertar . Para agregar hermanos, oprima la tecla Intro.
- Para agregar un símbolo, como el sigma o una marca registrada a un diagrama, copie el símbolo del mapa de caracteres de Windows y, a continuación, péguelo en el diagrama.
Mover afinidades, hermanos e hijos
Al mover afinidades, hermanos y elementos secundarios a diferentes nodos, el nodo de destino se convierte en el principal.
- Para mover una afinidad, un elemento del mismo nivel o un elemento secundario, selecciónelo y, a continuación, arrástrelo a otro nodo. Cuando se mueve un nodo que tiene subniveles, los subniveles se mueven con él.
- En la aplicación de escritorio, para mover un nodo al otro lado del diagrama, seleccione el nodo y elija .
- En el web app, seleccione un nodo y, a continuación, seleccione la opción , Mover a la izquierdaMover hacia arribaMover hacia abajo, o . Mover a la derecha
Cambiar el tamaño del diagrama
Nota
En el web app: Para cambiar el diseño del diagrama, seleccione Mostrar en el panel de tareas. En Lluvia de ideas, seleccione el tipo de lluvia de ideas que se va a mostrar. Para obtener más información sobre los tipos de lluvia de ideas, vaya a Lluvia de ideas.
- Elija .
- En Tipo, elija un diseño. Árbol derecho o Árbol izquierdo convierten cualquier diseño a un mapa de ideas viendo hacia la derecha o hacia la izquierda.
Mostrar niveles verticales en un árbol CT
Solo en un árbol CT, puede elegir el nivel en el que los nodos comienzan a mostrarse verticalmente.
Nota
En el web app: Para cambiar los niveles verticalmente en un árbol CT, seleccione Mostrar en el panel de tareas. En Lluvia de ideas, sumar o restar Niveles de esquema.
- En un árbol CT, elija .
- En Niveles de esquema, elija un nivel. En este ejemplo de árbol CT, los nodos comienzan a mostrarse verticalmente en el cuarto nivel.
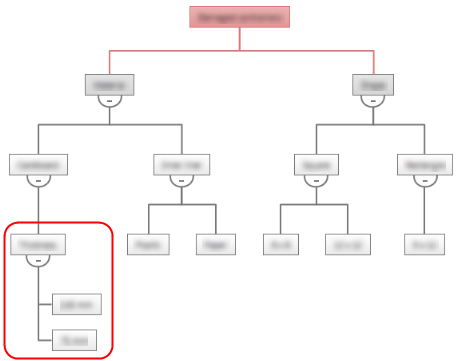
Mover nodos en un mapa mental
Nota
En el web app: Para
mover nodos en un mapa mental, seleccione el nodo secundario que desea mover
y, a continuación, seleccione Girar en el sentido de las agujas del reloj
![]() o Girar en sentido contrario a las agujas del reloj
o Girar en sentido contrario a las agujas del reloj
![]() .
.
- Elija mover el nodo seleccionado en el sentido de las agujas del reloj alrededor del nodo principal.
- Elija mover el nodo seleccionado en sentido contrario a las agujas del reloj alrededor del nodo principal.
