Opciones de preparación de datos
En este tema
Ordenar columnas
Para ordenar los datos por una columna, seleccione Orden ascendente o Orden descendente en el Opciones de preparación de datos menú desplegable.
Para ordenar por varias columnas al mismo tiempo, seleccione Orden avanzado para la primera columna. A continuación, agregue columnas adicionales en su criterio de ordenación.
La ordenación de columnas requiere que todas las columnas de datos tengan el mismo número de filas. Si las longitudes de las columnas son desiguales, se le pedirá que las iguale para continuar.
Cambiar el tipo de datos de columna
- Cambie una columna numérica a texto o fecha/hora.
Nota
Las columnas numéricas pueden tener uno de los siguientes tipos: Automático (numérico), entero, decimal, monedao porcentaje.
- Cambie una columna de texto a numérico o de fecha y hora.
- Cambie una columna de fecha y hora a numérica o de texto.
Seleccione Conservar precisión completa para mantener la precisión numérica. En la cuadrícula de datos, el valor numérico se muestra con formato, pero el valor de precisión completo se conserva para pasarlo a otras aplicaciones.
Anule la selección de Conservar precisión total para redondear el valor con formato. Los valores formateados, no precisos, se pasan a otras aplicaciones.
Para obtener más información sobre tipos de datos, vaya a Tipos de datos numéricos.
Cambiar el nombre de la columna
Para cambiar el nombre de una columna de datos, seleccione Cambiar nombre en el Opciones de preparación de datos menú desplegable.
- Utilice nombres únicos.
- Utilice nombres de entre 1 y 31 caracteres.
- Utilice nombres sin los siguientes caracteres: # '
- Utilice nombres que no comiencen con el siguiente carácter: *
Nota
Si cambia el nombre de una columna en el que se Data Center conecta a un activo en un panel, el recurso no se actualizará.
Reordenar columnas
Para cambiar el orden de las columnas, arrastre y suelte las columnas seleccionadas o use las teclas de flecha del teclado.
Arrastrar columnas
Para organizar el orden de una o más columnas de datos, seleccione Reordenar columnas en el Opciones de preparación de datos menú desplegable.
- Selección de una sola columna
- Seleccione el controlador de arrastre o cualquier parte de la fila para seleccionar la columna que desea reordenar. Se puede mover toda la fila que contiene el nombre de columna.
- Selección de varias columnas
-
- Seleccione la primera columna y, a continuación, mantenga pulsada la tecla Mayús para seleccionar la última columna. Se seleccionan todas las columnas entre la primera y la última.
- A continuación, arrastre el bloque de columnas seleccionadas al nuevo punto de inserción.
- Suelte el mouse para insertar las columnas.
Solo se pueden seleccionar columnas adyacentes para la selección de varias columnas.
Usar métodos abreviados de teclado para reordenar columnas
Para organizar el orden de una o más columnas de datos, seleccione Reordenar columnas en el Opciones de preparación de datos menú desplegable.
- Selección de una sola columna
-
- Tabula en la lista de columnas y, a continuación, utiliza las teclas de flecha del teclado para seleccionar una sola columna.
- Utilice Intro, Retorno o Espacio para seleccionar la columna.
- Utilice las teclas de flecha del teclado para colocar la columna.
- Utilice Intro, Retorno o Espacio para insertar la columna.
- Selección de varias columnas
- Use Mayús + Flecha arriba/abajo para seleccionar varias columnas. Utilice Intro, Retorno o Espacio para seleccionar y mover las columnas.
Solo se pueden seleccionar columnas adyacentes para la selección de varias columnas.
Filtrar filas
Para filtrar las filas de datos para que cumplan una condición, seleccione Filtrar filas en el Opciones de preparación de datos menú desplegable.
- Opciones de filtro numérico
-
- es igual a
- no es igual a
- mayor que
- mayor que o igual a
- menor que
- menor que o igual a
- Falta
- no falta
- Opciones de filtro de fecha y hora
-
- es igual a
- no es igual a
- es después
- es posterior o igual a
- es antes
- es anterior o igual a
- Falta
- no falta
- Opciones de filtro de texto
-
- es igual a
- no es igual a
- contiene
- no contiene
- Falta
- no falta
- comienza con
- no comienza con
- termina con
- no termina con
También puede seleccionar y hacer clic con el botón derecho en un valor individual dentro de una celda para excluir o mostrar solo ese valor. En el caso de que falten valores, puede mostrar los valores que faltan o mostrar los valores que no faltan.
El filtrado de filas requiere que todas las columnas de datos tengan el mismo número de filas. Si las longitudes de las columnas son desiguales, se le pedirá que las iguale para continuar.
Nota
Si filtra las filas en el y sincroniza Data Center sus datos, los recursos del panel se actualizan.
Fusionar columnas
Para combinar varias columnas en una sola columna de texto, seleccione Combinar columnas en el Opciones de preparación de datos menú desplegable.
Puede combinar hasta seis columnas. La nueva columna de texto combinado se agrega al final de las columnas.
La combinación de columnas requiere que todas las columnas de datos tengan el mismo número de filas. Si las longitudes de las columnas son desiguales, se le pedirá que las iguale para continuar.
Dividir una columna de texto
Para dividir una columna de texto existente en una serie de columnas de texto nuevas, seleccione Dividir en el Opciones de preparación de datos menú desplegable.
Para definir una operación de división, introduzca un valor de delimitador como separador de lista. De forma predeterminada, el valor predeterminado del delimitador es una coma.
Nota
Puede crear un máximo de 11 columnas nuevas a partir de una columna existente. Si una columna contiene una lista de más de 10 valores separados, solo los primeros 10 valores indizados se colocan en columnas creadas por separado. Los elementos de lista restantes se agrupan en una columna separada (la 11ª columna).
Extraer valores de texto de una columna
Para extraer valores de texto específicos de una columna de texto existente en una nueva columna de texto, seleccione Extraer en el Opciones de preparación de datos menú desplegable.
- Índice inicial y final Extrae valores que incluyen el primer y el último valor de índice especificados y todos los valores intermedios.
Supongamos que tiene un código de fecha y ubicación para cada identificador de factura y desea extraer el mes, 20250415PR. En Índice inicial, ingrese 5. En Índice final, introduzca 6 para el código de mes de 2 dígitos, en este caso 04.
- Primeros N caracteres Extrae los primeros caracteres de la cadena.
Supongamos que tiene un código de fecha y ubicación para cada identificador de factura y desea extraer el año, 20250415PR. En Número de caracteres, introduzca 4 para el código de año de 4 dígitos, en este caso 2025.
- Últimos N caracteres Extrae los últimos caracteres de la cadena.
Supongamos que tiene un código de fecha y ubicación para cada identificador de factura y desea extraer el código de ubicación, 20250415PR. En Número de caracteres, escriba 2 para el código de ubicación de 2 dígitos, en este caso PR.
- De la lista Extrae valores entre los valores de índice inicial y final.
Supongamos que tiene información de ubicación que incluye condado, ciudad, estado y código postal, y desea extraer la ciudad, Jefferson County, Arvada, CO, 80003. En Delimitador de lista, escriba ,. En Extraer por índice, escriba 2 para la ciudad, en este caso Arvada.
Reemplazar valores en una columna
Para buscar y reemplazar los de texto y numéricos que no faltan y que no faltan y que se encuentran en la columna especificada, seleccione Reemplazar valores en el Opciones de preparación de datos menú desplegable o en el menú contextual de la columna. La validez del valor de búsqueda viene determinada por el tipo de datos de la columna y la configuración regional del usuario.
- Requiere que las mayúsculas y minúsculas de las letras coincidan con el valor de búsqueda.
- Requiere una coincidencia exacta con el valor de búsqueda. Esto significa que toda la palabra debe coincidir para reemplazar el valor.
Anteponer o anexar valores a valores de datos
Para agregar caracteres al principio o al final del contenido de las columnas de texto, seleccione Anteponer o posponer valores en el Opciones de preparación de datos menú desplegable.
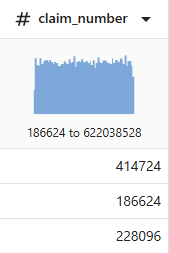
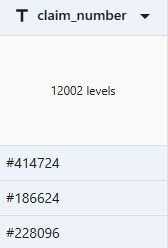
Nota
Anexar funciona de la misma manera, pero coloca el texto al final de los valores de datos.
Aplicar reglas de uso de mayúsculas y minúsculas a los valores de una columna
- Mayúsculas
- Escribe todas las letras en mayúsculas.
Por ejemplo, ASOCIADO DE VENTAS.
- Minúsculas
- No escribas ninguna palabra en mayúsculas.
Por ejemplo, asociado de ventas.
- Tipo título
- Escribe en mayúscula la primera letra de cada palabra.
Por ejemplo, Asociado de Ventas.
- Tipo oración
- Escribe en mayúscula la primera letra de la primera palabra.
Por ejemplo, asociado de ventas.
Eliminar columna
Para eliminar una columna de datos, seleccione Eliminar columna en el Opciones de preparación de datos menú desplegable. También puede seleccionar la columna y presionar Eliminar en el teclado. Para seleccionar una columna, seleccione la celda de título de columna o la celda de resumen de columna.
