Visualizaciones de datos
En este tema
Creador de gráficas
Utilice Creador de gráficas para visualizar los datos y explorar alternativas de gráficas. En función de la entrada, Creador de gráficas muestra una vista predeterminada de las gráficas candidatas disponibles. A medida que explora la galería de gráficas, puede elegir una gráfica y después establecer las opciones para la gráfica seleccionada y ver los efectos de sus cambios en tiempo real.
Áreas principales
- 1: Panel selector de columnas
- Una lista de columnas en la hoja de trabajo activa.
- 2: Panel de datos de origen
- Los campos de entrada disponibles y las opciones de visualización asociadas con la gráfica seleccionada.
- 3: Lista de candidatos
- La lista completa de todas las gráficas disponibles.
- 4: Lienzo
- El área donde Minitab muestra las vistas previas de la gráfica.
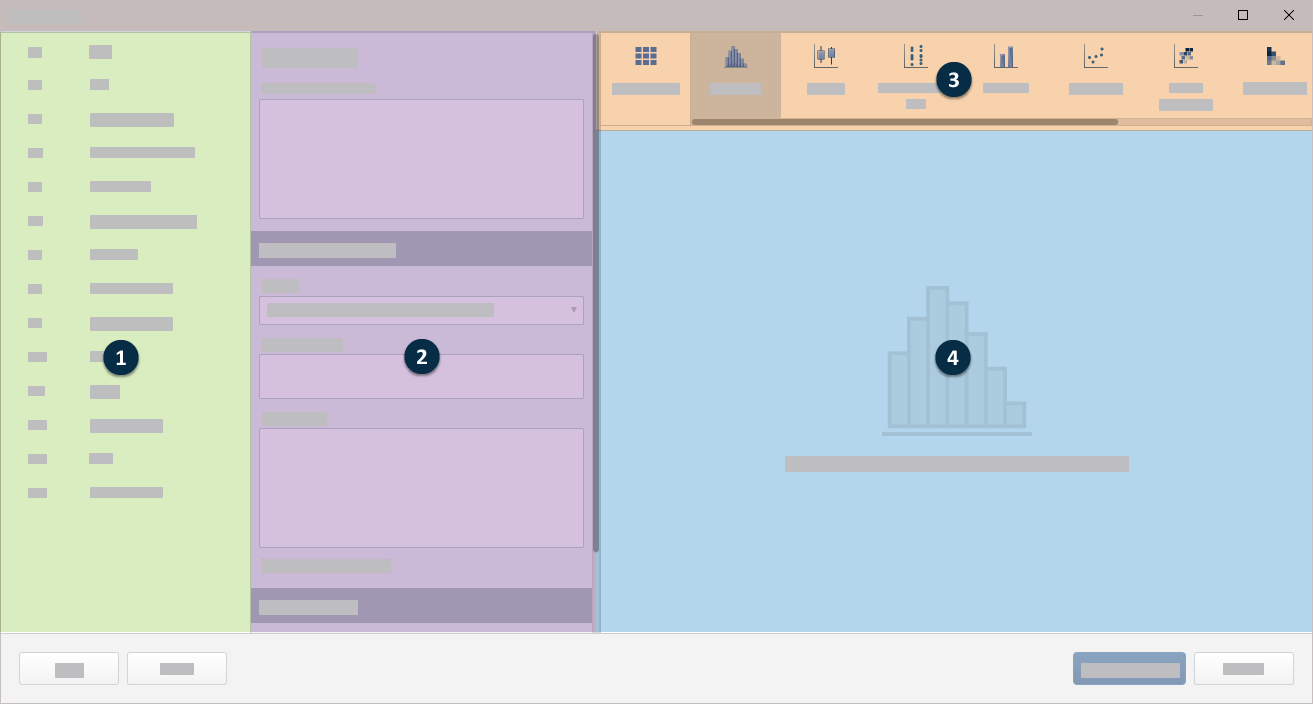
Sugerencias
- Para ingresar variables con el ratón, haga clic en la variable del panel selector de columnas y arrástrela a un campo de entrada en el panel de datos de origen.
- Para introducir variables con el teclado, haga clic o tabulador en el campo de entrada y escriba el nombre de columna o el número de columna de la variable que desea introducir, como C1 o Defectos.
- Para reorganizar el orden de las variables de la gráfica, haga clic en una variable de un campo de entrada y arrástrela a una nueva ubicación en el mismo campo o a un campo diferente dentro del panel de datos de origen.
- Para eliminar variables del panel de datos de origen, haga clic
 en el nombre de la variable o seleccione la variable y pulse la Eliminar tecla.
en el nombre de la variable o seleccione la variable y pulse la Eliminar tecla.
Histograma
Utilice el histograma para examinar la forma y dispersión de sus datos. Un histograma funciona mejor cuando el tamaño de la muestra es al menos de 20.
Variables continuas
Ingrese una o más columnas numéricas que desee graficar.
Variable de grupo
Ingrese una variable categórica para visualizar los grupos. Las etiquetas de grupo se muestran en la leyenda de la gráfica.
Escala Y
- Frecuencia
- La altura de cada barra representa el número de observaciones que se encuentran dentro dela clase de un histograma.
- Porcentaje
- La altura de cada barra representa el porcentaje de observaciones de la muestra que se ubica dentro de la clase. Un histograma con una escala de porcentaje a veces se denomina un histograma de frecuencia relativa. Utilice una escala de porcentaje para comparar muestras de diferentes tamaños.
Gráfica de probabilidad
Utilice la gráfica de probabilidad para evaluar el ajuste de una distribución a los datos, estimar percentiles y comparar distribuciones de la muestra. Una gráfica de probabilidad presenta cada valor en comparación con el porcentaje de valores de la muestra que son inferiores o iguales a él, a lo largo de una línea de distribución ajustada. El eje y se transforma de tal manera que la distribución ajustada forme una línea recta.
Variables continuas
Ingrese una o más columnas numéricas que desee graficar.
Variable de grupo
Ingrese una variable categórica para visualizar los grupos. Las etiquetas de grupo se muestran en la leyenda de la gráfica.
Distribución
Gráfica de caja
Utilice una gráfica de caja para evaluar y comparar la forma, la tendencia central y la variabilidad de las distribuciones de la muestra, y para buscar valores atípicos. Una gráfica de caja funciona mejor cuando el tamaño de la muestra es al menos de 20.
Variables continuas
Ingrese una o más columnas numéricas que desee graficar.
Variables categóricas (opcional)
Ingrese hasta cinco columnas de datos categóricos que definan los grupos. La primera variable es la más externa en la escala y la última variable es la más interna.
Bigotes y valores atípicos
- Valores atípicos de fluctuación
- Si tiene valores de datos idénticos en su gráfica, los símbolos de valores atípicos podrían ocultarse uno detrás del otro. Utilice esta opción para mover ligeramente los símbolos y revelar los puntos sobrepuestos.
Percentiles personalizados
Con grandes conjuntos de datos, donde los valores atípicos son comunes, puede mostrar percentiles personalizados en lugar de valores atípicos para recopilar más información acerca de los datos. Los percentiles personalizados se producen fuera de la caja intercuartil y normalmente se producen en las colas de la distribución. Además, las líneas se colocan en los valores mínimo y máximo. De forma predeterminada, estos valores percentiles son 0.5, 2.5, 10, 90, 97.5 y 99.5, pero puede agregarlos, eliminarlos o cambiarlos.
Escala Y
- Unidades originales
- Utilice las unidades de medida originales para variables numéricas.
- Unidades estandarizadas
- Convierta diferentes unidades de medida en una unidad estándar para que las variables numéricas sean comparables.
Orden de visualización de variables
Minitab utiliza los términos "más hacia dentro" y "más hacia fuera" para indicar la posición relativa de las escalas para múltiples niveles de grupos mostrados en una gráfica. Para una escala horizontal, más hacia fuera se refiere a la escala en la parte inferior de la gráfica y más hacia dentro a la escala más alejada de la parte inferior y más cerca del eje horizontal. Para una escala vertical, más hacia fuera se refiere a la escala a la extrema izquierda y más hacia dentro a la escala más cercana al eje vertical.
- Variables categóricas primero, las Y debajo
- Las variables gráficas son los grupos más externos y las variables categóricas son los grupos más internos.
- Las Y primero, variables categóricas debajo
- Las variables gráficas son los grupos más internos y las variables categóricas son los grupos más externos.
Gráfica de intervalo
Utilice la gráfica de intervalos para evaluar y comparar los intervalos de confianza de las medias de los grupos. Un gráfico de intervalos muestra un intervalo de confianza del 95% para la media de cada grupo. Una gráfica de intervalo funciona mejor cuando cuando el tamaño de la muestra es de por lo menos 10 para cada grupo. Generalmente, mientras más grande es el tamaño de muestra, más pequeño y más preciso es el intervalo de confianza.
Variables continuas
Ingrese una o más columnas numéricas que desee graficar.
Variables categóricas (opcional)
Ingrese hasta cinco columnas de datos categóricos que definan los grupos. La primera variable es la más externa en la escala y la última variable es la más interna.
Intervalo de confianza
Especifique la configuración del intervalo de confianza.
- Nivel de confianza
- Ingrese el nivel de confianza para el intervalo de confianza. Por lo general, un nivel de confianza de 95% funciona adecuadamente. Un nivel de confianza del 95% indica que, si se toman 100 muestras aleatorias de la población, los intervalos de confianza para aproximadamente 95 de las muestras contendrán el parámetro de población.
- Usar el método de Bonferroni
- Método que se utiliza para controlar el nivel de confianza simultáneo para un conjunto completo de intervalos de confianza. Es importante considerar el nivel de confianza simultáneo cuando se examinan múltiples intervalos de confianza porque las probabilidades de que al menos uno de los intervalos de confianza no contenga el parámetro de población es mayor para un conjunto de intervalos que para cualquier intervalo individual. Para contrarrestar esta tasa de error más elevada, el método de Bonferroni ajusta el nivel de confianza para cada intervalo individual, de manera que el nivel de confianza simultáneo resultante sea igual al valor que ha especificado.
- Bilateral
- Utilice un intervalo de confianza de dos caras para estimar los valores probables más bajos y superiores para la media.
- Unilateral superior
- Utilice un límite de confianza más bajo para estimar un valor probablemente más bajo para la media.
- Unilateral inferior
- Utilice un límite de confianza superior para estimar un valor probablemente más alto para la media.
- Usar la desviación estándar agrupada
- Seleccione cuándo puede suponer que todas las poblaciones tienen varianzas iguales.
Escala Y
- Unidades originales
- Utilice las unidades de medida originales para variables numéricas.
- Unidades estandarizadas
- Convierta diferentes unidades de medida en una unidad estándar para que las variables numéricas sean comparables.
Orden de visualización de variables
Minitab utiliza los términos "más hacia dentro" y "más hacia fuera" para indicar la posición relativa de las escalas para múltiples niveles de grupos mostrados en una gráfica. Para una escala horizontal, más hacia fuera se refiere a la escala en la parte inferior de la gráfica y más hacia dentro a la escala más alejada de la parte inferior y más cerca del eje horizontal. Para una escala vertical, más hacia fuera se refiere a la escala a la extrema izquierda y más hacia dentro a la escala más cercana al eje vertical.
Elija una de las siguientes opciones cuando tenga múltiples variables Y con grupos.
- Variables categóricas primero, las Y debajo
- Las variables gráficas son los grupos más externos y las variables categóricas son los grupos más internos.
- Las Y primero, variables categóricas debajo
- Las variables gráficas son los grupos más internos y las variables categóricas son los grupos más externos.
Gráfica de valores individuales
Utilice una gráfica de valores individuales para evaluar y comparar las distribuciones de los datos de la muestra. Una gráfica de valores individuales muestra un punto para el valor real de cada observación en un grupo, lo que hace que sea más fácil determinar los valores atípicos y ver la dispersión de la distribución.
Variables continuas
Ingrese una o más columnas numéricas que desee graficar.
Variables categóricas (opcional)
Ingrese hasta cinco columnas de datos categóricos que definan los grupos.
Símbolos individuales de fluctuación
Si tiene valores de datos idénticos en su gráfica, los símbolos individuales podrían ocultarse uno detrás del otro. Utilice esta opción para mover ligeramente los símbolos y revelar los puntos sobrepuestos.
Escala Y
- Unidades originales
- Utilice las unidades de medida originales para variables numéricas.
- Unidades estandarizadas
- Convierta diferentes unidades de medida en una unidad estándar para que las variables numéricas sean comparables.
Orden de visualización de variables
Minitab utiliza los términos "más hacia dentro" y "más hacia fuera" para indicar la posición relativa de las escalas para múltiples niveles de grupos mostrados en una gráfica. Para una escala horizontal, más hacia fuera se refiere a la escala en la parte inferior de la gráfica y más hacia dentro a la escala más alejada de la parte inferior y más cerca del eje horizontal. Para una escala vertical, más hacia fuera se refiere a la escala a la extrema izquierda y más hacia dentro a la escala más cercana al eje vertical.
- Variables categóricas primero, las Y debajo
- Las variables gráficas son los grupos más externos y las variables categóricas son los grupos más internos.
- Las Y primero, variables categóricas debajo
- Las variables gráficas son los grupos más internos y las variables categóricas son los grupos más externos.
Gráfica de línea
Utilice Gráfica de línea para comparar patrones de respuesta de una función o de una serie. Puede crear una gráfica de línea con símbolos o sin símbolos, dependiendo del número de grupos y la longitud de las series que desea comparar.
Variable resumida
Introduzca una columna que defina los puntos en el gráfico de líneas.
Desde Función, seleccione la función de Variable resumida. Por ejemplo, si selecciona Máximo, Minitab define el color de la gráfica en función del valor máximo de las variables resumidas. Si introduce una columna de texto en Variable resumida, sólo puede seleccionar Porcentaje igual a valores especificados, Número de valores no faltantes, o Número de valores faltantes.
- Percentil
- Si selecciona Percentil, debe ingresar un valor en Valor percentil. El valor debe estar entre 0 y 100. Minitab utiliza el valor que usted ingresa para definir el gradiente de color en la gráfica. Por ejemplo, si ingresa 50, Minitab utiliza el percentil 50 para definir el gradiente de color para cada punto de la gráfica.
- Porcentaje entre dos valores
- Si selecciona Porcentaje entre dos valores, debe introducir valores numéricos en Primer valor y Segundo valor. El valor que ingrese para Primer valor debe ser menor que o igual al valor que ingrese para Segundo valor. Minitab define el gradiente de color para la gráfica en función del porcentaje de observaciones que se encuentra entre los dos valores.
- Porcentaje igual a valores especificados
- Si selecciona Porcentaje igual a valores especificados, debe ingresar uno o más valores en Valores. Los valores deben ser del mismo tipo de datos que la columna que ingresó en Variable resumida. Minitab define el gradiente de color para el mapa de gráfica en función del porcentaje de observaciones que es igual a los valores que usted ingresa.
Variable categórica
Introduzca una variable categórica que defina el eje x.
Grupos de leyendas
Al introducir varias Variables resumidas, se superponen varias variables resumidas en el mismo gráfico. Seleccione Las categorías forman grupos de leyendas esta opción para que los grupos de la forma, la Variables continuas leyenda y las columnas que especifique formen el Variable resumida eje x. Seleccione Las variables resumidas forman grupos de leyendas esta opción para que las columnas que especifique formen Variable resumida la leyenda y los grupos del Variables continuas eje x.
Variable de grupo
Ingrese una variable categórica para visualizar los grupos. Las etiquetas de grupo se muestran en la leyenda de la gráfica.
Mostrar símbolos
Seleccione esta opción para mostrar un símbolo en cada punto del eje x. Si no selecciona esta opción, el gráfico muestra solo las líneas.
Mostrar función como porcentaje del total
Seleccione esta opción para cambiar el tipo de escala Y a porcentaje.
Diagrama de Pareto
Utilice Diagrama de Pareto para identificar los defectos más frecuentes, las causas más comunes de los defectos o las causas más frecuentes de quejas de los clientes. Los diagramas de Pareto pueden ayudar a concentrar los esfuerzos de mejoramiento en aquellas áreas en las que se puedan obtener las mayores ganancias.
Defectos o datos de atributos
Introduzca la columna que contiene los datos sin procesar o los datos de resumen. Si usted tienen una columna individual de datos sin procesar, ingrese esa columna. Si usted tiene datos de resumen, ingrese la columna que contiene los nombres de los defectos.
Si usted utiliza datos de texto, asegúrese de que los nombres de los defectos sean diferentes en los 15 primeros caracteres.
Variable resumida (opcional)
Introduzca una columna numérica que contenga los recuentos de los datos de resumen.
Combinar los defectos restantes después de este porcentaje acumulado
Minitab genera barras para categorías de defectos hasta que el porcentaje acumulado supera el porcentaje que usted especificó. Luego, Minitab agrupa los defectos restantes en una categoría etiquetada "Otros".
Mostrar escala de porcentaje y línea acumulativa
Seleccione esta opción para mostrar los símbolos de porcentaje acumulado, la línea de conexión y la escala de porcentaje.
Gráfica de barras
Utilice la gráfica de barras para comparar los totales, las medianas y otros resúmenes estadísticos, utilizando barras para representar grupos o categorías. La altura de la barra muestra el total o la función variable del grupo.
Variables categóricas
Ingrese una o más columnas numéricas que desee graficar.
Variables resumidas (opcional)
Ingrese una columna numérica o una columna de texto que defina las barras de la gráfica de barras.
Función
Desde Función, seleccione la función de Variables resumidas. Por ejemplo, si selecciona Máximo, Minitab define el color de la gráfica de barras en función del valor máximo de las variables resumidas en cada barra. Si introduce una columna de texto en Variables resumidas, sólo puede seleccionar Porcentaje igual a valores especificados, Número de valores no faltantes, o Número de valores faltantes.
- Percentil
- Si selecciona Percentil, debe ingresar un valor en Valor percentil. El valor debe estar entre 0 y 100. Minitab utiliza el valor que usted ingresa para definir el degradado de color de la gráfica de barras. Por ejemplo, si ingresa 50, Minitab utiliza el percentil 50 para definir el degradado de color para cada rectángulo de la gráfica de barras.
- Porcentaje entre dos valores
- Si selecciona Porcentaje entre dos valores, debe introducir valores numéricos en Primer valor y Segundo valor. El valor que ingrese para Primer valor debe ser menor que o igual al valor que ingrese para Segundo valor. Minitab define el degradado de color para la gráfica de barras en función del porcentaje de observaciones que se encuentra entre los dos valores.
- Porcentaje igual a valores especificados
- Si selecciona Porcentaje igual a valores especificados, debe ingresar uno o más valores en Valores. Los valores deben ser del mismo tipo de datos que la columna que ingresó en Variables resumidas. Minitab define el degradado de color para la gráfica de barras en función del porcentaje de observaciones que es igual a los valores que usted ingresa.
Sobreposición
Cuando se seleccionan múltiples variables categóricas y se elije superponer las gráficas, puede elegir cómo presentar las barras superpuestas.
- Sobrepuesta con barras separadas uniformemente
- De forma predeterminada, Minitab muestra las barras de manera uniforme a lo largo del eje. Los grupos categóricos se muestran en diferentes niveles a lo largo del eje en el orden en el cual aparecen en Variables categóricas.
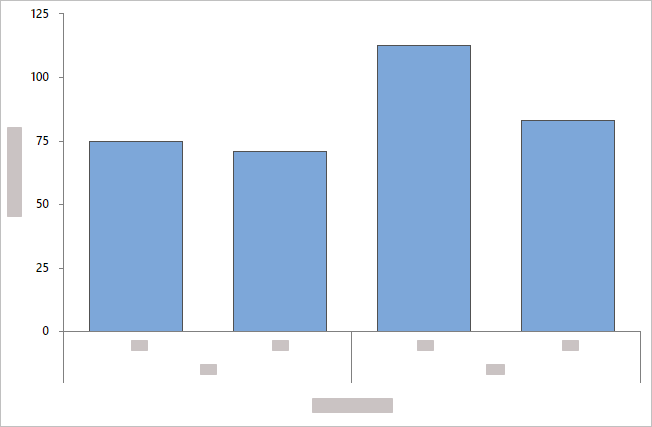
- Sobrepuesta con barras en conglomerados
- Minitab muestra grupos categóricos como barras agrupadas e incluye una leyenda. Puede cambiar la agrupación reordenando las variables en Variables categóricas, o puede elegir una variable diferente de Conglomerar por variable.
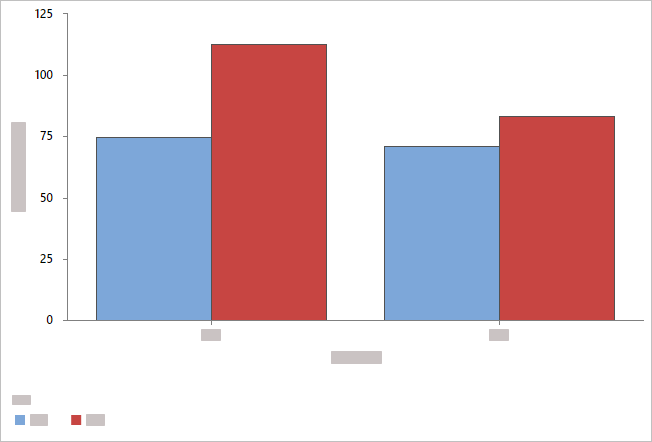
- Sobrepuesta con barras apiladas
- Minitab muestra los grupos categóricos como barras apiladas e incluye una leyenda. Puede cambiar los niveles en los que aparecen las categorías reordenando las variables Variables categóricas, o puede elegir una variable diferente de Conglomerar por variable.
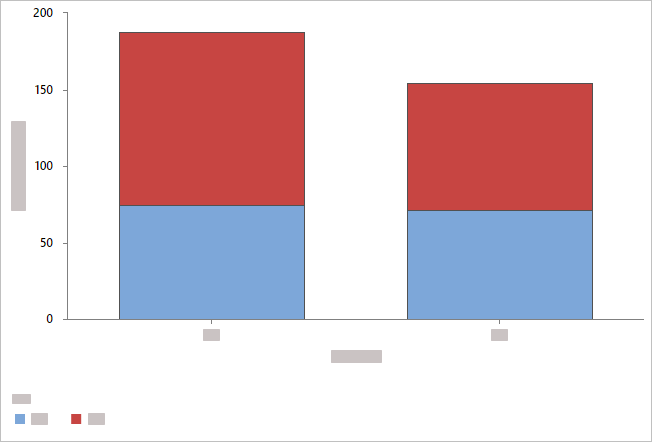
Nota
Cuando tiene más de una variable resumida y elige superponer las gráficas, tiene la opción de agrupar o apilar las barras mediante las variables resumidas.
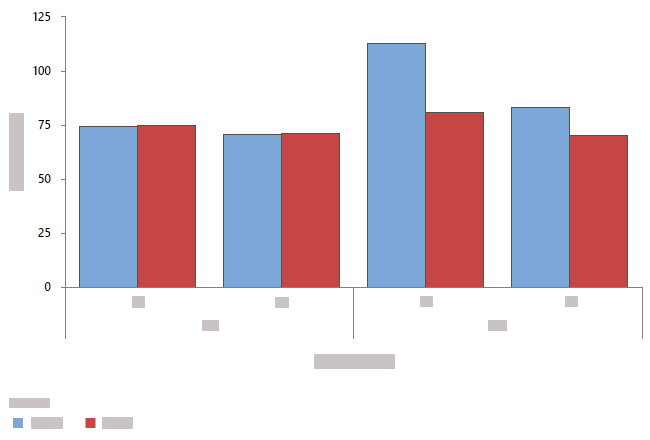
Agrupado por variables resumidas
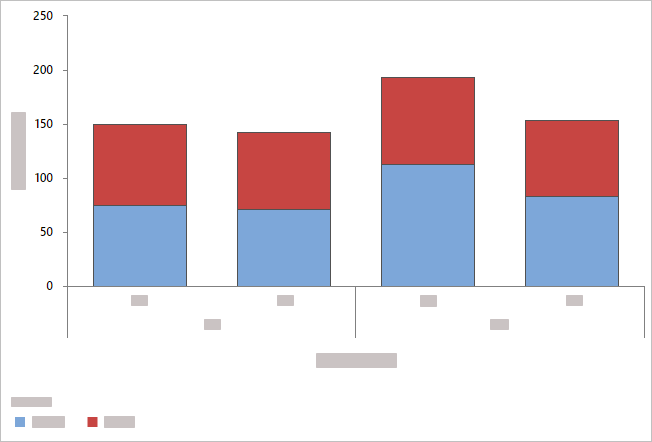
Apilado por variables resumidas
Ordenar barras por
- predeterminado
- De manera predeterminada, cuando se grafica el total de valores únicos o una función de una variable, Minitab organiza las barras en orden ascendente por nombre de categoría (por ejemplo: Grupo 1, Grupo 2, Grupo 3).
- Y creciente
- Organiza barras en orden ascendente en función de los valores Y.
- Y decreciente
- Organiza barras en orden descendente en función de los valores Y.
Mostrar conteos como porcentaje del total
Cuando no ingrese Variables resumidas, seleccione esta opción para cambiar el tipo de escala Y de total a porcentaje.
Mostrar función como porcentaje del total
Cuando ingrese Variables resumidas, seleccione esta opción para cambiar el tipo de escala Y a porcentaje.
Misma escala Y
Utilice la misma escala Y en múltiples gráficas.
Orden de visualización de variables
Minitab utiliza los términos "más hacia dentro" y "más hacia fuera" para indicar la posición relativa de las escalas para múltiples niveles de grupos mostrados en una gráfica. Para una escala horizontal, más hacia fuera se refiere a la escala en la parte inferior de la gráfica y más hacia dentro a la escala más alejada de la parte inferior y más cerca del eje horizontal. Para una escala vertical, más hacia fuera se refiere a la escala a la extrema izquierda y más hacia dentro a la escala más cercana al eje vertical.
- Variables categóricas primero, las Y debajo
- Las variables gráficas son los grupos más externos y las variables categóricas son los grupos más internos.
- Las Y primero, variables categóricas debajo
- Las variables gráficas son los grupos más internos y las variables categóricas son los grupos más externos.
Gráfica circular
Utilice Gráfica circular para comparar la proporción de datos en cada categoría o grupo. Una gráfica de pastel es una circunferencia ("pastel") que se divide en segmentos ("rebanadas") para representar la proporción de observaciones que están en cada categoría.
Variables categóricas
Ingrese una o más columnas de los datos categóricos que desee graficar.
Variables resumidas (opcional)
Introduzca una o varias columnas de valores de resumen que desee representar gráficamente.
Tipo de presentación
- Circular
-
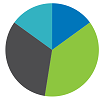
- Dona
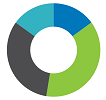
- Semicírculo

Ordenar divisiones por
- Predeterminado
- Si ingresa solo Variables categóricas, Minitab muestra los sectores en orden alfabético. Si también ingresa Variables resumidas, Minitab muestra los sectores en el mismo orden en que Variables categóricas aparecen en la hoja de trabajo. Puede cambiar el comportamiento predeterminado estableciendo un orden de valor para el Variables categóricas archivo . Para cambiar el orden de los valores en una columna de texto, vaya a Cambiar el orden de presentación de los valores de texto en la salida de Minitab.
- Área creciente
- Ordenar las divisiones de la más pequeña a la más grande.
- Área decreciente
- Ordenar las divisiones de la más grande a la más pequeña.
Combinar divisiones de este porcentaje o menores
Introduzca un porcentaje mínimo para los sectores separados. Las categorías que sean inferiores a este porcentaje se agrupan en una división denominada Otros.
Gráfica de dispersión
Utilice el diagrama de dispersión para investigar la relación entre un par de variables continuas. Un diagrama de dispersión muestra los pares ordenados de las variables X y Y en un plano de coordenadas.
Variables
Puede graficar las variables X y Y como pares individuales o puede graficar cada combinación de variables X-Y. La variable Y es la variable que desea explicar o predecir. La variable X es una variable correspondiente que podría explicar o predecir los cambios en la variable Y. Todas las columnas deben ser numéricas y cada par de variables X-Y debe tener el mismo número de filas.
Primero, elija una de las opciones siguientes:
- Cada Y vs. cada X
- Seleccione esta opción para mostrar una gráfica independiente para cada posible combinación de variables X y Y que ingrese.
- Pares XY
- Seleccione esta opción para mostrar una gráfica independiente para cada par de variables X y Y que ingrese. Cada par de variables X-Y debe tener el mismo número de filas.
A continuación, ingrese las variables.
- Variables Y
- Seleccione las variables que desea explicar o predecir.
- Variables X
- Seleccione las variables que podrían explicar o predecir los cambios en la variable Y.
Variable de grupo
Ingrese una variable categórica para visualizar los grupos. Las etiquetas de grupo se muestran en la leyenda de la gráfica.
Transformación logarítmica
- Transformación logarítmica: Escala Y
- Seleccionar para transformar la escala Y utilizando el logaritmo base 10.
- Transformación logarítmica: Escala X
- Seleccionar para transformar la escala X utilizando el logaritmo base 10.
Gráfica de dispersión dividida en clases
Utilice el diagrama de dispersión dividido en clases para investigar la relación entre un par de variables continuas cuando el conjunto de datos contiene muchas observaciones.
Variables
La variable Y es la variable que desea explicar o predecir. La variable X es una variable correspondiente que podría explicar o predecir los cambios en la variable Y. Todas las columnas deben ser numéricas y cada par de variables X-Y debe tener el mismo número de filas.
- Variables Y
- Seleccione las variables que desea explicar o predecir.
- Variables X
- Seleccione las variables que podrían explicar o predecir los cambios en la variable Y.
Gradiente definido por la media
Seleccione esta opción para definir la escala de degradado según el valor de una tercera variable.
Tipo de gradiente
Seleccionar la escala de color para las clases.
- Divergente
- Las clases con valores altos son rojas y las clases con valores bajos son azules. En Gradiente simétrico alrededor del valor, ingrese un valor para centrar la escala de degradado en un valor específico en lugar del centro de la frecuencia de los datos divididos en clases.
- Secuencial de bajo a alto
- Las clases con valores altos son de color azul oscuro y las clases con valores bajos son de color azul claro y gris claro. Puede utilizar esta opción para resaltar secciones con más productividad o para maximizar los ingresos.

- Secuencial de alto a bajo
- Las clases con valores bajos son de color azul oscuro y las clases con valores altos son de color azul claro y gris claro. Puede utilizar esta opción para resaltar secciones con tasas de defectos bajas o para minimizar el costo.

Transformación logarítmica
- Transformación logarítmica: Escala Y
- Seleccionar para transformar la escala Y utilizando el logaritmo base 10.
- Transformación logarítmica: Escala X
- Seleccionar para transformar la escala X utilizando el logaritmo base 10.
Gráfica de burbujas
Utilice el diagrama de burbujas para explorar la relación entre dos variables en la que el tamaño de cada símbolo, o burbuja, representa el tamaño de una tercera variable.
Variables
La variable Y es la variable que desea explicar o predecir. La variable X es una variable correspondiente que podría explicar o predecir los cambios en la variable Y. Todas las columnas deben ser numéricas y cada par de variables X-Y debe tener el mismo número de filas.
- Variables Y
- Seleccione las variables que desea explicar o predecir.
- Variables X
- Seleccione las variables que podrían explicar o predecir los cambios en la variable Y.
Tamaño de burbuja
Introduzca una columna que determine el tamaño (área) de las burbujas.
Diseño
Elija una opción de diseño.
- Gráficas por separado para cada par XY
- Crea un diagrama de dispersión independiente para cada par de XY.
- Sobreponer pares de XY
- Cada par de XY se superpone en un solo diagrama de dispersión.
Variable de grupo
Ingrese una variable categórica para visualizar los grupos. Las etiquetas de grupo se muestran en la leyenda de la gráfica.
Transformación logarítmica
- Transformación logarítmica: Escala Y
- Seleccionar para transformar la escala Y utilizando el logaritmo base 10.
- Transformación logarítmica: Escala X
- Seleccionar para transformar la escala X utilizando el logaritmo base 10.
Gráfica de matriz
Utilice la gráfica de matriz para evaluar las relaciones entre varios pares de variables a la vez. Una gráfica de matriz es un conjunto de gráficas de dispersión individuales. Puede seleccionar Matriz de gráficos que crea un único gráfico para cada combinación posible de variables. O bien, puede seleccionar cada Y frente a cada X para crear una gráfica para cada combinación xy posible.
Matriz de gráficas
En Variables continuas, introduzca columnas de datos numéricos con el mismo número de filas. Minitab muestra una gráfica de dispersión para cada combinación de variables.
En esta hoja de cálculo, la tasa de retorno, las ventas y los años son las variables del gráfico. La gráfica muestra la relación entre cada posible combinación de variables gráficas.
| C1 | C2 | C3 |
|---|---|---|
| Tasa de retorno | Ventas C | Años |
| 15.4 | 50400200 | 18 |
| 11.3 | 42100650 | 15 |
| 9.9 | 39440420 | 12 |
| ... | ... | ... |
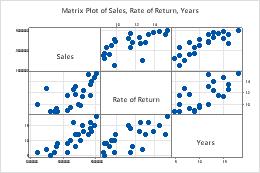
Cada Y vs. cada X
En Variables Y, introduzca las columnas de datos numéricos que desee explicar o predecir. En Variables X, introduzca columnas de datos numéricos que puedan explicar los cambios en las variables Y.
En esta hoja de trabajo, la tasa de retorno y las ventas son las variables Y y los años son la variable X. La gráfica muestra las relaciones entre cada variable Y y la variable X.
| C1 | C2 | C3 |
|---|---|---|
| Tasa de retorno | Ventas C | Años |
| 15.4 | 50400200 | 18 |
| 11.3 | 42100650 | 15 |
| 9.9 | 39440420 | 12 |
| ... | ... | ... |
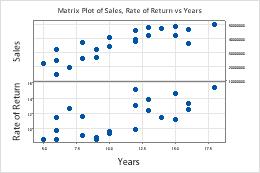
Diseño
Seleccione Matriz completa esta opción para mostrar tanto la parte inferior izquierda de la matriz como la parte superior derecha. Las dos porciones muestran los mismos datos con los ejes invertidos. Por ejemplo, variables que aparecen en el eje X en la porción inferior izquierda de la matriz aparecen en el eje Y de la porción superior derecha.
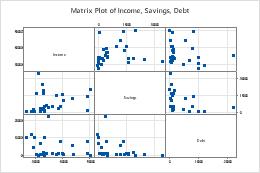
Matriz completa
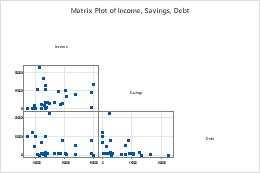
Inferior izquierdo
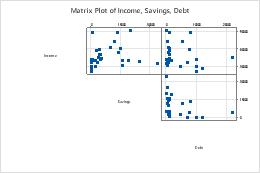
Superior derecho
Variable de grupo
Ingrese una variable categórica para visualizar los grupos. Los grupos están representados por diferentes colores y símbolos. Por ejemplo, el siguiente gráfico de matriz muestra las relaciones entre cada combinación posible de las variables Tasa de Retorno, Ventas y Años, divididas en tres grupos.
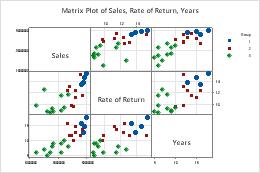
Colocación de las etiquetas de variables
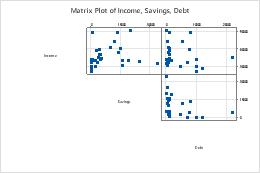
Diagonal
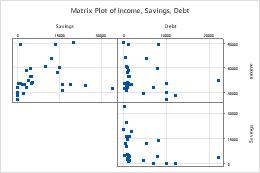
Límite
Escala
Utilizar la misma escala en múltiples gráficas.
- Misma escala Y
- Utilizar la misma escala Y en todas las gráficas.
- Misma escala X
- Utilizar la misma escala X en todas las gráficas.
Correlograma
Utilice Correlograma para visualizar y comparar las relaciones de fuerza y dirección lineal (correlaciones) entre los pares e variables.
Variables continuas
Ingrese las columnas que contienen los datos. Debe ingresar por lo menos dos columnas de datos numéricos. Cada columna debe tener el mismo número de filas.
Tipo de gradiente
Seleccionar la escala de color para las clases.
- Automático
- Al seleccionar Automático, el tipo de gradiente depende del cálculo de los coeficientes de correlación de Pearson.
- Si los coeficientes son positivos y negativos, Tipo de gradiente es Divergente simétrico alrededor de 0.
- Si todos los coeficientes son positivos, Tipo de gradiente es Secuencial de bajo a alto.
- Si todos los coeficientes son negativos, Tipo de gradiente es Secuencial de alto a bajo.
- Divergente
- Las clases con valores altos son rojas y las clases con valores bajos son azules. En Gradiente simétrico alrededor del valor, ingrese un valor para centrar la escala de degradado en un valor específico en lugar del centro de la frecuencia de los datos divididos en clases.
- Secuencial de bajo a alto
- Las clases con valores altos son de color azul oscuro y las clases con valores bajos son de color azul claro y gris claro. Puede utilizar esta opción para resaltar secciones con más productividad o para maximizar los ingresos.

- Secuencial de alto a bajo
- Las clases con valores bajos son de color azul oscuro y las clases con valores altos son de color azul claro y gris claro. Puede utilizar esta opción para resaltar secciones con tasas de defectos bajas o para minimizar el costo.

Mostrar valores de correlación
Seleccione esta opción para mostrar el valor del coeficiente de correlación de Pearson dentro de cada rectángulo de la gráfica.
Gráfica de coordenadas paralelas
Utilice una gráfica de coordenadas paralelas para comparar visualmente muchas series o grupos de series en coordenadas paralelas para múltiples variables.
Variables
Ingrese por lo menos dos columnas de datos numéricos.
Etiquetas de fila
Ingrese una columna que contenga las etiquetas de cada serie. Minitab utiliza esta columna para etiquetar una serie en la gráfica cuando pasa el cursor sobre ella. Si no ingresa una Variable de grupo, Minitab utiliza la columna de etiquetas para crear una leyenda para la gráfica de coordenadas paralelas.
Diseño
Elija una de las siguientes opciones de diseño:
- Series individuales
- Crea una gráfica de coordenadas paralelas que muestra una serie para cada fila de la hoja de trabajo. La hoja de trabajo debe incluir al menos dos columnas de datos numéricos.
- Series individuales por grupo
- Crea una gráficade coordenadas paralelas que muestra una serie para cada fila de la hoja de trabajo y utiliza el mismo color para cada nivel de la variable de agrupación. La hoja de trabajo debe incluir al menos dos columnas de datos numéricos y una columna que contenga los grupos.
- Grupos resumidos
- Crea una gráfica de coordenadas paralelas que muestra la media de cada serie para cada grupo de la hoja de trabajo, no para cada fila. La hoja de trabajo debe incluir al menos dos columnas de datos numéricos y una columna que contenga los grupos.
Variable de grupo
Ingrese una variable categórica para visualizar los grupos. Las etiquetas de grupo se muestran en la leyenda de la gráfica. Debe ingresar una columna al seleccionar Series individuales por grupo o Grupos resumidos.
Escala Y
Seleccione cómo desea mostrar la escala Y.
- Porcentaje del rango
-
Seleccione esta opción para trazar cada variable con una escala Y única. Una serie que contiene todos los valores mínimos o máximos de cada variable será una horizontal
línea.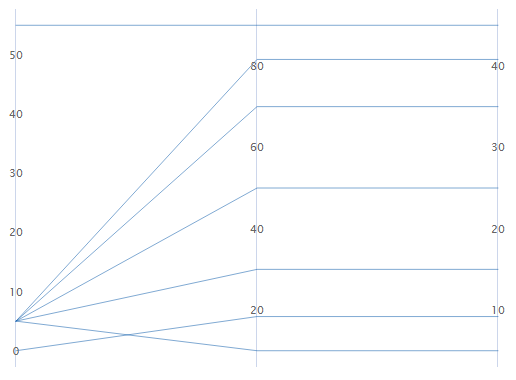
- Unidades estándar
-
Seleccione esta opción para trazar cada variable con una escala Y única. Los valores mínimo y máximo para cada escala son los valores de puntuación z mínimo y máximo general de todos los datos que ha ingresado convertidos a la escala de cada variable.
Por ejemplo, el valor máximo de la primera variable tiene una puntuación z de 2, mientras que el valor máximo de las otras dos variables tiene una puntuación z de 1. El valor máximo para la escala Y de cada variable es el valor que corresponde a una puntuación z de 2.
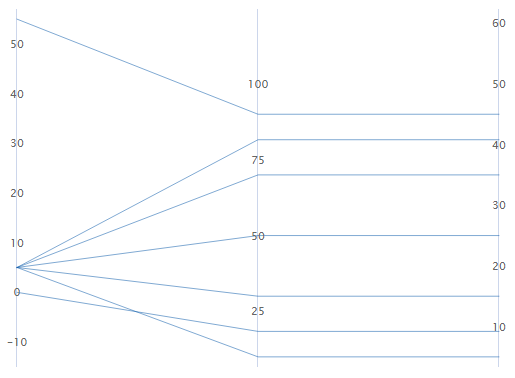
- Datos originales
-
Seleccione esta opción para utilizar una única escala Y que se repita para cada variable. Los valores mínimo y máximo para la escala son los valores mínimo y máximo general de todos los datos que ingresó.
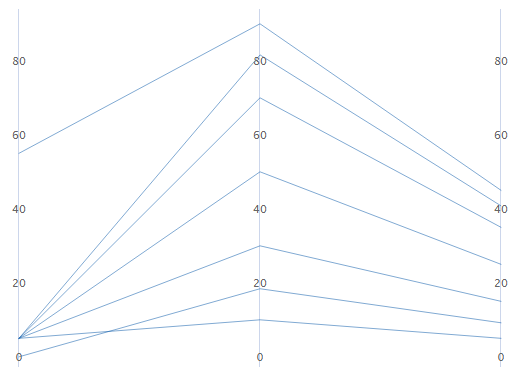
Ordenar variables de mayor a menor variación en las líneas
Si selecciona Unidades estándar o Datos originales, puede ordenar las variables en función de la variación. Esto puede ser útil cuando tienes muchas variables y desea ver cuál separa más la serie. Si no selecciona esta opción, Minitab ordena las columnas en el mismo orden en que las ingresa en el cuadro de diálogo Variables.
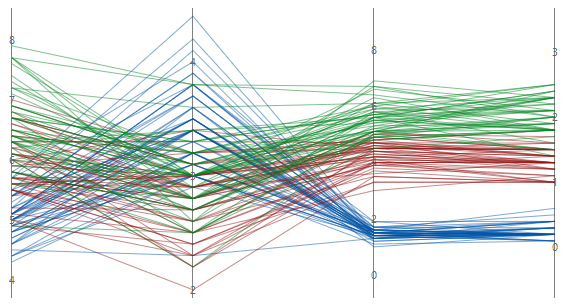
No ordenados
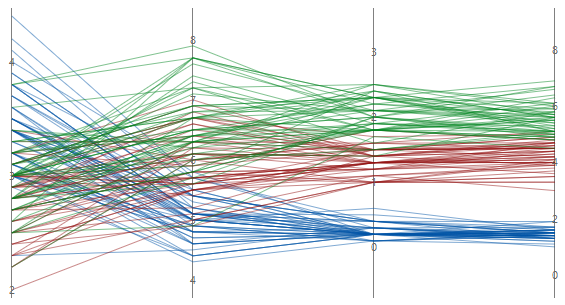
Ordenados
Mapa de calor
Se utiliza Mapa de calor para comparar las medias u otras estadísticas de resumen utilizando un degradado de color para representar el impacto de diferentes grupos.
Variables de fila categóricas
Ingrese hasta cinco columnas donde las categorías se representen como filas en el mapa de calor.
Columnas para variables categóricas
Ingrese hasta cinco columnas donde las categorías se representen como columnas en el mapa de calor.
Variables resumidas (opcional)
Ingrese una columna numérica o de texto que determine el degradado de color de los rectángulos en el mapa de calor. Si ingresa múltiples columnas, Minitab genera un mapa de calor independiente para cada variable que ingrese.
Función
Desde Función, seleccione la función de Variables resumidas. Por ejemplo, si selecciona Máximo, Minitab define el degradado de color para el mapa de calor de acuerdo con el valor máximo de las variables resumidas en cada rectángulo. Si introduce una columna de texto en Variables resumidas, sólo puede seleccionar Porcentaje igual a valores especificados, Número de valores no faltantes, o Número de valores faltantes.
- Percentil
- Si selecciona Percentil, debe ingresar un valor en Valor percentil. El valor debe estar entre 0 y 100. Minitab utiliza el valor que usted ingresa para definir el gradiente de color en el mapa de calor. Por ejemplo, si ingresa 50, Minitab utiliza el percentil 50 para definir el gradiente de color para cada rectángulo del mapa de calor.
- Porcentaje entre dos valores
- Si selecciona Porcentaje entre dos valores, debe introducir valores numéricos en Primer valor y Segundo valor. El valor que ingrese para Primer valor debe ser menor que o igual al valor que ingrese para Segundo valor. Minitab define el gradiente de color para el mapa de calor en función del porcentaje de observaciones que se encuentra entre los dos valores.
- Porcentaje igual a valores especificados
- Si selecciona Porcentaje igual a valores especificados, debe ingresar uno o más valores en Valores. Los valores deben ser del mismo tipo de datos que la columna que ingresó en Variables resumidas. Minitab define el gradiente de color para el mapa de calor en función del porcentaje de observaciones que es igual a los valores que usted ingresa.
Tipo de gradiente
- Divergente
- Las clases con valores altos son rojas y las clases con valores bajos son azules. En Gradiente simétrico alrededor del valor, ingrese un valor para centrar la escala de degradado en un valor específico en lugar del centro de la frecuencia de los datos divididos en clases.
- Secuencial de bajo a alto
- Las clases con valores altos son de color azul oscuro y las clases con valores bajos son de color azul claro y gris claro. Puede utilizar esta opción para resaltar secciones con más productividad o para maximizar los ingresos.

- Secuencial de alto a bajo
- Las clases con valores bajos son de color azul oscuro y las clases con valores altos son de color azul claro y gris claro. Puede utilizar esta opción para resaltar secciones con tasas de defectos bajas o para minimizar el costo.

Estadísticos tabulados
Utilice Estadísticos tabulados cuando tenga datos que estén categorizados por una o más variables categóricas. Puede determinar varias estadísticas para combinaciones de categorías en dos o más variables categóricas.
Variables
- En Variables de fila categóricas, introduzca hasta 3 columnas que contengan las categorías que definen las filas de la tabla.
- En Columnas para variables categóricas, introduzca hasta 2 columnas que contengan las categorías que definen las columnas de la tabla.
-
En Variable resumida (opcional), escriba las columnas que contienen las variables asociadas que se van a resumir. Una variable asociada es una variable continua que se agrupa según variables categóricas.
De forma predeterminada, la media es la única estadística que muestra la tabla. Para mostrar estadísticas adicionales, seleccione Estadísticos de resumen en el menú desplegable que se encuentra junto al nombre de la variable. Algunas estadísticas requieren que introduzca valores adicionales.- Percentil
- En Valor percentil, introduzca un valor entre 0 y 100. Por ejemplo, si ingresa 50, Minitab muestra el percentil 50.
- Porcentaje entre dos valores
- Debe introducir valores numéricos en Primer valor y Segundo valor. El Primer valor debe ser menor o igual que el Segundo valor. Minitab muestra el porcentaje de observaciones que es igual o está entre los dos valores. Esto incluye observaciones iguales a los dos valores.
- Porcentaje igual a valores especificados
- En Valores, introduzca uno o varios valores que sean del mismo tipo de datos que la columna introducida en Variable resumida. Minitab muestra el porcentaje de observaciones que es igual a los valores que usted ingresa.
Para obtener más información sobre los diseños de tabla, vaya a Disposición de las tablas de salida.
| C1 | C2 | C3 |
|---|---|---|
| Resistencia | Máquina | Operador |
| 38 | 1 | 1 |
| 40 | 2 | 2 |
| 63 | 3 | 3 |
| 59 | 4 | 1 |
| 76 | 1 | 2 |
| ... | ... | ... |
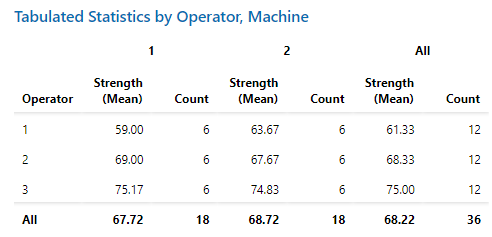
Estadísticos de resumen para variables categóricas
- Conteo
- Mostrar el conteo observado para cada combinación de variables de fila y columna.
- Porcentaje de fila
- Mostrar el porcentaje que representa cada celda del total de observaciones en la fila de la tabla.
- Porcentaje de columna
- Mostrar el porcentaje que representa cada celda del total de observaciones en la columna de la tabla.
- Porcentaje total
- Mostrar el porcentaje que representa cada celda del total de observaciones en la tabla.
Mostrar opciones
- Mostrar estadísticos marginales
- Seleccione esta opción para mostrar las estadísticas marginales. Las estadísticas marginales proporcionan información sobre las filas y columnas de la tabla, como los totales.
- Mostrar valores faltantes
- Seleccione esta opción para mostrar los valores que faltan. Minitab excluye todas las filas con variables faltantes a menos que usted incluya los datos faltantes. Seleccione Incluir los valores faltantes presentados en los cálculos esta opción para incluir los valores que faltan en los cálculos. Para obtener más información, vaya a Cómo interpretar los valores que faltan en una tabla.
Gráfica de serie de tiempo
Utilice Gráfica de serie de tiempo para buscar patrones en sus datos en el tiempo, tales como tendencias o patrones de estación.
Variables continuas
Ingrese una o más columnas de datos numéricos ordenados en función del tiempo que desee graficar.
Etiquetas de escala de tiempo (opcional)
Etiquete el eje x con valores de una columna que contengan valores de fecha/hora, numéricos o de texto para la escala. Por ejemplo, en el siguiente gráfico de series temporales, la columna especifica el turno y el día.
| C1-T |
|---|
| Turno y Día |
| S1D1 |
| S2D1 |
| S3D1 |
| ... |
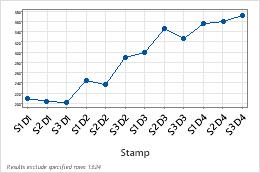
Diseño
Establezca las siguientes opciones de diseño.
- Variables continuas en paneles
- Las columnas del campo de entrada aparecen en una única gráfica de serie temporal en la Variables continuas que todas las variables comparten un único eje X y cada variable continua aparece en su propio panel.
- Sobreponer variables continuas
- Las columnas del campo de entrada Variables continuas se superponen en un una sola gráfica de series de tiempo.
Escala Y
Seleccione cómo desea mostrar la escala Y.
- Datos originales
- Seleccione esta opción para utilizar una única escala Y que se repita para cada variable. Los valores mínimo y máximo para la escala son los valores mínimo y máximo general de todos los datos que ingresó.
- Porcentaje del rango
- Seleccione esta opción para trazar cada variable con una escala Y única. Una serie que contiene todos los valores mínimos o máximos para cada variable será una línea horizontal.
- Escala logarítmica
- Una escala logarítmica lineariza las relaciones logarítmicas cambiando el eje, de forma que la misma distancia representa diferentes cambios de valor en la escala. Esta opción solo está disponible para datos positivos.
Gráfica de área apilada
Utilice Gráfica de área apilada para representar en una gráfica la suma acumulada de los grupos en orden cronológico y evalúe cómo contribuye cada grupo a la totalidad. En un gráfico de área, cada área sombreada representa el total acumulado de esa variable y las variables debajo de ella. Por ejemplo, el siguiente gráfico de área muestra las ventas mensuales de una importante cadena minorista en tres tiendas durante dos años. Las ventas para los tres grupos en enero fueron de aproximadamente 1000.
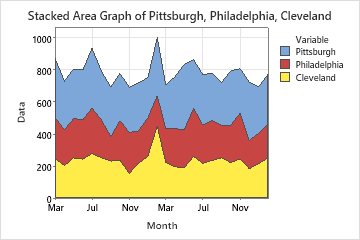
Variables continuas
Ingrese una o más columnas de datos numéricos ordenados en función del tiempo que desee graficar.
Etiquetas de escala de tiempo (opcional)
Etiquete el eje x con valores de una columna que contengan valores de fecha/hora, numéricos o de texto para la escala. Por ejemplo, en el siguiente gráfico de series temporales, la columna especifica el turno y el día.
| C1-T |
|---|
| Turno y Día |
| S1D1 |
| S2D1 |
| S3D1 |
| ... |
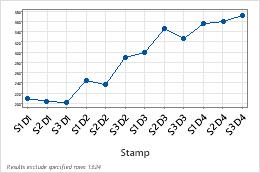
Orden de apilamiento
Puede cambiar el orden en que se apilan las variables al crear el gráfico.
- Orden de entrada (primero en la parte superior)
- Apile las variables en el orden en que las introduzca en el cuadro de diálogo. La primera variable que ingresa está en la parte superior, la segunda variable está debajo de la primera, y así sucesivamente.
- Grado de variación (mayor en la parte superior)
- Apilar las variables por el grado de variación. La variable con la mayor variación está en la parte superior, la variable con la segunda mayor variación está debajo de la primera, y así sucesivamente.
Transformación logarítmica: Escala Y
Seleccionar para transformar la escala Y utilizando el logaritmo base 10. Una escala logarítmica lineariza las relaciones logarítmicas cambiando el eje, de forma que la misma distancia representa diferentes cambios de valor en la escala. Estas opciones están disponibles solo para datos positivos.
KPI
Muestra el valor de una función para una variable numérica. Especifique la variable numérica en Variable. Especifique lo que desea calcular en Función. Puede cambiar el nombre del recurso en el panel de control en Título.
Tabla
- Cambiar o suprimir el título
- Seleccionar columnas específicas para mostrar
- Agregar un contador de filas como columna inicial
- Ajustar columnas de texto
Puede arrastrar el borde de la celda de encabezado para ajustar el ancho de la columna.
Pase el cursor por el lado derecho de una celda de encabezado para mostrar el icono de ordenación.![]() . Seleccione el icono una vez para ordenarlo en orden ascendente. Seleccione el icono nuevamente para ordenar en orden descendente.
. Seleccione el icono una vez para ordenarlo en orden ascendente. Seleccione el icono nuevamente para ordenar en orden descendente.

