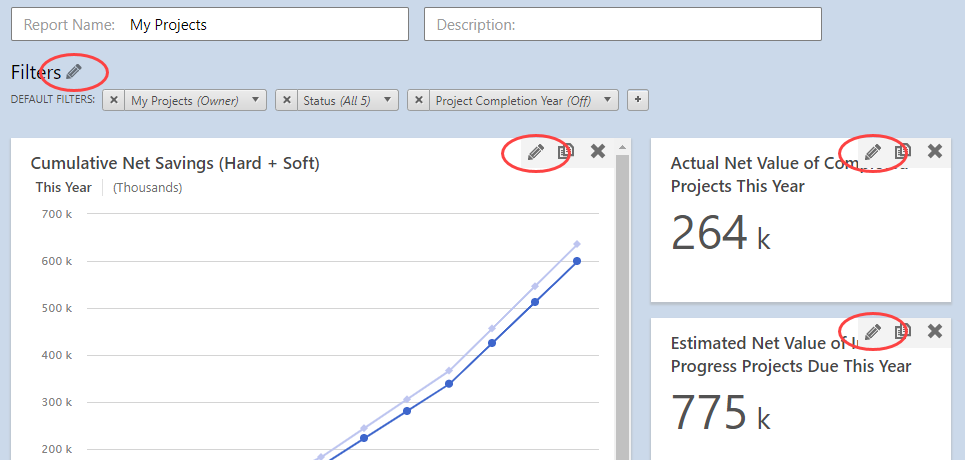
Edit a report
You can edit a private report when you are the report owner or a user with Can Edit access. You cannot edit private reports from the sandbox.
You can edit a public report when you are the report owner, a user with Can Edit access, or a data architect. You cannot edit public reports from the dashboard live site when there is an active sandbox.
To edit a report, complete the following steps.
- Sign in to the web app.
- Select the Dashboard tab.
-
From the reports list, select the expand button
 , then select the
report that you want to edit.
, then select the
report that you want to edit.
- Choose .
- When the report opens in edit mode, you can edit, copy, or delete any of the report components.
- Select Save to save your changes and close edit mode.
Customize an existing report
Data architects can customize any existing public reports and any user can customize their own existing private reports. Additionally, any user can copy a public report to make their own custom private report.
- Sign in to the web app.
- Select the Dashboard tab.
-
From the reports list, select the expand button
 , then select the
report that you want to copy.
, then select the
report that you want to copy.
- Choose .
- When a copy of the report opens in edit mode, rename it. Then you you can edit, copy, or delete any of the report components.
- Select Save to save your changes and close edit mode.
Report components
In edit mode, you can edit any of the following components to return the data you want to see for a high-level view of your deployment.
Filters
To add or edit a filter, select the edit button ![]() next
to Filters.
next
to Filters.
- To add a filter, under Filters, select the Static Filter or Dynamic Filter button. For more information, go to Create filters.
- To edit an existing filter, under Filters,
select the filter, make your changes, then select Done.
- To copy a filter, under Filters, hover over the filter name, select the copy button
 , make your changes, then select Done.
, make your changes, then select Done. - To permanently delete a filter, under Filters, hover over the filter name, then select the delete button
 .
.
- To copy a filter, under Filters, hover over the filter name, select the copy button
Note
To delete a filter from the selected report without
permanently deleting it, select the delete button  next to the filter name on
the report, not the filter name in the filter editor.
next to the filter name on
the report, not the filter name in the filter editor.
Summaries
To add a new summary, select the Add New Summary button. For more information, go to Create summaries.
To edit a summary, select the edit button ![]() in
the summary to open the summary editor. From the summary editor, make your changes, then
select Done.
in
the summary to open the summary editor. From the summary editor, make your changes, then
select Done.
To copy a summary, select the copy button ![]() in
the summary to open the summary editor. From the summary editor, make your changes, then
select Done.
in
the summary to open the summary editor. From the summary editor, make your changes, then
select Done.
To delete a summary, select the delete button  in the summary.
in the summary.
Column sets
To add a new column set for the first time, select the Add Column Sets button. To add a column set when one already exists, select the edit button ![]() to open the column set editor. For more information, go to
Create column sets.
to open the column set editor. For more information, go to
Create column sets.
- To edit a column set, under Column Sets, choose the column set, make your changes, then select Done.
- To copy a column set, under Column Sets, hover over the column set name, select the copy button
 ,
make your changes, then select Done.
,
make your changes, then select Done. - To delete a column set, under Column Sets, hover over the column set name, then select the delete button
 .
.
Delete a report
You can delete a private report when you are the report owner or a data architect with Can View or Can Edit access. You cannot delete private reports from the sandbox.
You can delete a public report when you are the report owner or a data architect. You cannot delete public reports from the live site when there is an active sandbox.
To delete a report, complete the following steps.
- Sign in to the web app.
- Select the Dashboard tab.
-
From the reports list, select the expand button
 , then select the
report that you want to delete.
, then select the
report that you want to delete.
- Choose .
