Note
In the web app: To add a form in the web app, select Tools
![]() ,
then select a category or search for a specific form by name.
,
then select a category or search for a specific form by name.
Add a form
You can add any number of forms to your project. To learn more about the different types of forms in Workspace, go to Forms.
- From the navigator pane, select Add Tool, then choose a template.
- Complete the form by entering data in the fields and tables. To move between fields and table cells, press Tab.
Add rows and columns
 , then choose an option.
, then choose an option.
- Add row button
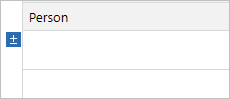
- Add column button
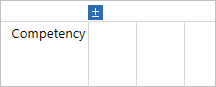
Tip
To keep row and column headers visible as you scroll through a table, choose .
Sort rows by column
- Hold the mouse pointer on the lower right corner of the column header.
-
When the sort button
 appears, select it, then choose
Sort Ascending
or
Sort Descending.
appears, select it, then choose
Sort Ascending
or
Sort Descending.
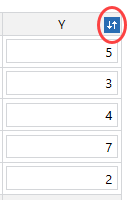
Group and ungroup columns
Note
In the web app: The grouping feature is not currently available in the web app.
- When the option is selected,
columns that contain identical values in adjacent rows are merged.
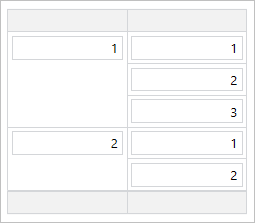
- When the option is
unselected, columns that contain identical values are displayed as individual
rows.
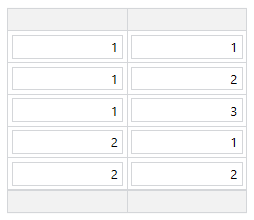
Copy data from other applications
Copy graphs and analyses from Minitab® Statistical Software
You can copy graphs and analyses from Minitab Statistical Software.
- In Minitab, right-click the graph or the analyses to copy, then select Copy Graph or Copy.
- In the Workspace form, open the form, right-click in a field, and choose Paste.
Copy data from Microsoft® Excel
You can copy data from Microsoft® Excel to a table in a form.
- In Microsoft® Excel, select the cells you want to copy and press Ctrl+c.
- In the Workspace form, select the cell where you want to paste the copied cells.
- Press Ctrl+v. The cells are pasted into the data-entry table. For every new row on the Clipboard, a new row is added to the data-entry table.
Use Quick Fill
Tip
If the value you want does not appear, you can type it.
Take a snapshot
Note
In the web app: The snapshot feature is not currently available in the web app.
Watch a video
Watch a video to learn more about forms.

Watch a video to learn more about how to summarize statistical analyses in forms.

