Add a form, then complete it to record and analyze project data or summarize the
statistical analyses from Minitab or other statistical software.
Add a form
You can add any number of forms to your project. To learn more about the different types of forms in Engage, go to Forms.
- From the navigator pane, select Add Tool, then choose a template.
- Complete the form by entering data in the fields and tables. To move between fields and table cells, press Tab.
Add rows and columns
You can add rows and columns to data-entry tables.
Hold the
mouse pointer on the row or column, select the add button
 , then choose an option.
, then choose an option.
 , then choose an option.
, then choose an option.
- Add row button
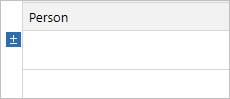
- Add column button
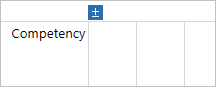
Tip
To keep row and column headers visible as you scroll through a table, choose .
Sort rows by column
Sort rows in a data-entry table by column to arrange the data in
ascending or descending order.
- Hold the mouse pointer on the lower right corner of the column header.
-
When the sort button
 appears, select it, then choose
Sort Ascending
or
Sort Descending.
appears, select it, then choose
Sort Ascending
or
Sort Descending.
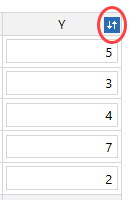
Group and ungroup columns
Group or ungroup columns that contain identical values in adjacent
rows in a data table. Grouping only applies to columns that are set up to merge
rows with identical values.
To group or ungroup a column, choose
.
- When the option is selected,
columns that contain identical values in adjacent rows are merged.
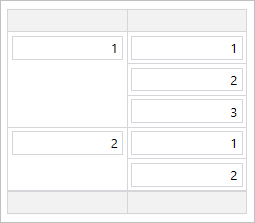
- When the option is
unselected, columns that contain identical values are displayed as individual
rows.
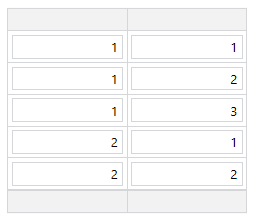
Copy data from other applications
You can copy data, such as graphs, analyses, and table data from
other applications to forms in
Engage.
Copy graphs and analyses from Minitab® Statistical Software
You can copy graphs and analyses from Minitab Statistical Software.
- In Minitab, right-click the graph or the analyses to copy, then select Copy Graph or Copy.
- In the Engage form, open the form, right-click in a field, and choose Paste.
Copy data from Microsoft® Excel
You can copy data from Microsoft® Excel to a table in a form.
- In Microsoft® Excel, select the cells you want to copy and press Ctrl+c.
- In the Engage form, select the cell where you want to paste the copied cells.
- Press Ctrl+v. The cells are pasted into the data-entry table. For every new row on the Clipboard, a new row is added to the data-entry table.
Use Quick Fill
When available, use
Quick Fill
to enter data in a data field or a table cell.
In
Fill Out
mode, hold the mouse pointer on a data field or in a table cell. If the
Quick Fill
button
 appears, select it, then choose
a value.
appears, select it, then choose
a value.
Tip
If the value you want does not appear, you can type it.
Take a snapshot
After you complete a form, you can take a snapshot of it. The
snapshot is an image that captures the form at a specific point in time. You
can use the snapshot for archival purposes. After you take a snapshot, you can
send it to the roadmap or to the Clipboard for use in other programs.
Choose
.
Watch a video
Watch a video to learn more about forms.

Watch a video to learn more about how to summarize statistical analyses in forms.

