Add affinities, siblings, and children
Depending on the diagram, a node can represent an affinity, a cause, an idea, or an input. When you add a node, you must determine how it relates to other nodes on the diagram.
- Select a node on the diagram.
-
Right-click and then add one of the following options.
- Affinity: Adds a node to the main branch of the diagram. To quickly add a node to the main branch, double-click anywhere on the diagram.
- Sibling: Adds a node to the same level as the selected node.
- Child: Adds a node to the level below the selected node. The selected node becomes the parent of the new node.
- To prioritize an affinity, a cause, an idea, or an input, select it, then choose .
Tip
- To quickly add affinities to a diagram, select a node, then press the Insert key. To add siblings, press the Enter key.
- To add a symbol, such as the sigma or a registered trademark to a diagram, copy the symbol from the Windows Character Map, then paste it in the diagram.
Move affinities, siblings, and children
When you move affinities, siblings, and children to different nodes, the target node becomes the parent.
- To move an affinity, sibling, or a child, select it, then drag it to a different node. When you move a node that has sublevels, the sublevels move with it.
- In the desktop app, to move a node to the other side of the diagram, select the node and choose .
- In the web app, select a node, then a select the option to Move Up, Move Down, Move Left or Move Right.
Change the layout of the diagram
You can change the layout of a brainstorm diagram by changing its type. For example, you can change a fishbone diagram to a mind map, or you can change a mind map to a CT tree. When you change the layout of any brainstorm diagram, Engage retains the relationships between the levels.
- Choose .
- From Type, choose a layout. Right Tree or Left Tree converts any layout to a right-facing or left-facing idea map.
Display levels vertically on a CT tree
On a CT tree only, you can choose the level at which nodes begin to display vertically.
- On a CT tree, choose .
-
From Outline Levels, choose a level. In this CT tree example,
the nodes start to display vertically at the fourth level.
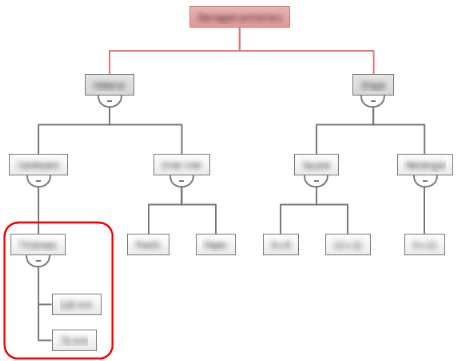
Move nodes on a mind map
Use Clockwise and Counter- clockwise buttons to improve the layout of a mind map.
- Choose to move the selected node clockwise around the parent node.
- Choose to move the selected node counterclockwise around the parent node.
