Create a new column set
You can have multiple column sets to show different groups of project data fields. For example, you might have one column set that contains only financial data fields and a different column set that contains only data fields related to project details, such as status, location, and health.
- Choose .
- In edit mode, under Projects, select Add Column Sets to open the column set editor.
-
In the column set editor, select Add Column Set.
Note
In a project report, the first column of any column set is always Project Name. In a task report, the first two columns of any column set are always Project Name and Task Subject. You cannot delete, move, or rename these required columns.
- Enter a name for the column set, then select the data fields to add.
In the report, the new column set is available in the Column Sets drop-down list.
Edit an existing column set
To edit an existing column set, complete the following steps.
-
Select the edit button
 .
.
- From the list of column sets, select the column set to edit, then complete any of the following tasks.
- Change the name of a column.
- Add or delete data fields.
- Change the order of the columns. Select the gripper
 and drag the data field up or down to change its location.
and drag the data field up or down to change its location. - Add alerts.
Example of adding an alert to a column set
Tip
To set conditions on a date field, you must choose the Days Since Date or Days Until Date option. Then, you can set conditions, for example, to indicate when more than 100 days have passed since the project started or when there are less than 7 days until its due.
The following example shows how to display an alert on the dashboard.
- Choose .
-
Select the edit button
 .
.
-
In the column set editor, select the edit
button
 beside the field to edit.
beside the field to edit.
- In the data field editor, under Image, choose the image to display for the value.
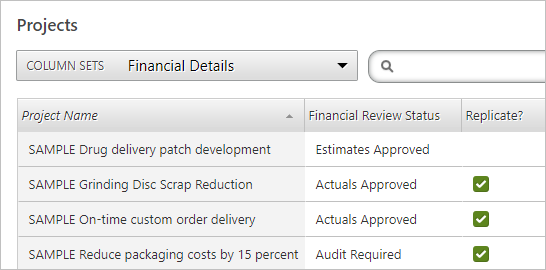
Watch a video
Watch a video to learn more about column sets.

