Objectives
Learn about brainstorming tools
Engage offers several types of brainstorming tools.
Use a fishbone to brainstorm the possible causes of a specific effect.
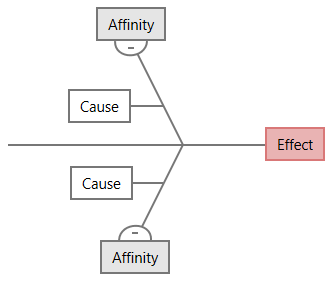
Use a CT tree to identify ways to meet customers' needs. CT trees allow you to brainstorm inputs about a critical-to-quality statement.
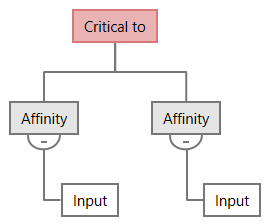
Use an idea map for general purpose brainstorming. Idea maps allow you to brainstorm ideas about a central question.

Use a mind map to organize related ideas and concepts. Mind maps allow you to brainstorm ideas about a central topic.
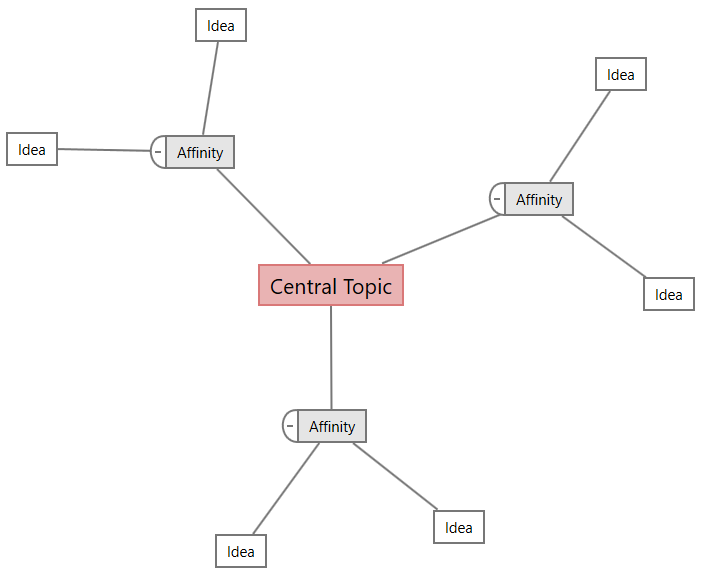
Add a brainstorming tool
Add a brainstorming tool to quickly generate and visually organize thoughts.
- From the navigator pane, select Add Tool, then select a brainstorming tool. You can also browse through the list of tools or start typing the name of the tool in the Search box.
- Select Create to add the tool to your project.
Generate a brainstorm list
In a brainstorming tool, you can quickly generate a brainstorm list by typing items in the task pane or by importing variables from other tools in your project.
- In a brainstorming tool, choose .
- In the task pane, type an item and press Enter.
-
Select one or more items in the list and drag them to a shape on the
diagram.
You can also drag items from the diagram back to the list.
Tip
To import variables from other tools into the brainstorm list, open the task pane. Select Import X Variable or Import Y Variable, then select the variables to import.
Make X and Y variables from shapes
After you drag items from the brainstorm list to shapes on the diagram, you can make X and Y variables from the shapes. When you make a variable from a shape, you can later add it to shape on a process map or to a table in a form for further analysis. In this example, you want to make an X variable from a shape that contains an item that you generated in the brainstorm list.
- In a brainstorming tool, select the shape that you want to make into a variable, then right-click and select Make X Variable.
- When the Make Variable dialog appears, select OK. Engage makes an X variable from the list item you dragged to the shape.
