Optionen für die Datenvorbereitung
In diesem Thema
Sortieren von Spalten
Um die Daten nach einer Spalte zu sortieren, wählen Sie oder Absteigend sortieren aus dem Optionen für die Datenvorbereitung Dropdown-Menü aus Aufsteigend sortieren.
Um nach mehreren Spalten gleichzeitig zu sortieren, wählen Sie für die erste Spalte aus Erweiterte Sortierung. Fügen Sie dann weitere Spalten in ihrer Sortierreihenfolge hinzu.
Das Sortieren von Spalten erfordert, dass alle Datenspalten die gleiche Anzahl von Zeilen haben. Wenn die Spaltenlängen ungleich sind, werden Sie aufgefordert, sie gleich zu machen, um fortzufahren.
Ändern des Spaltendatentyps
- Ändern Sie eine numerische Spalte in Text oder Datum/Uhrzeit.
Hinweis
Numerische Spalten können einen der folgenden Typen aufweisen: Automatisch (numerisch), Ganzzahl, Dezimalzahl, Währungoder Prozentsatz.
- Ändern Sie eine Textspalte in eine numerische Spalte oder ein Datum/eine Uhrzeit.
- Ändern Sie eine Datums-/Uhrzeitspalte in numerisch oder Text.
Wählen Sie Volle Genauigkeit beibehalten aus, um die numerische Genauigkeit beizubehalten. Im Datenraster wird der numerische Wert formatiert angezeigt, aber der Wert mit voller Genauigkeit wird beibehalten, um ihn an andere Anwendungen zu übergeben.
Deaktivieren Sie Volle Genauigkeit beibehalten , um den formatierten Wert zu runden. Formatierte, nicht genaue Werte werden an andere Anwendungen übergeben.
Weitere Informationen zu Datentypen finden Sie unter Arten von numerischen Daten.
Spalte umbenennen
Um eine Datenspalte umzubenennen, wählen Sie aus dem Optionen für die Datenvorbereitung Dropdown-Menü aus Umbenennen.
- Verwenden Sie eindeutige Namen.
- Verwenden Sie Namen zwischen 1 und 31 Zeichen.
- Verwenden Sie Namen ohne die folgenden Zeichen: # '
- Verwenden Sie Namen, die nicht mit dem folgenden Zeichen beginnen: *
Hinweis
Wenn Sie eine Spalte in umbenennen, die Data Center eine Verbindung zu einem Asset in einem Dashboard herstellt, wird das Asset nicht aktualisiert.
Spalten neu anordnen
Um die Reihenfolge der Spalten zu ändern, ziehen Sie die ausgewählten Spalten per Drag & Drop oder verwenden Sie die Pfeiltasten auf der Tastatur.
Spalten ziehen
Um die Reihenfolge einer oder mehrerer Datenspalten zu organisieren, wählen Sie aus dem Optionen für die Datenvorbereitung Dropdown-Menü aus Spalten umordnen.
- Auswahl einer einzelnen Spalte
- Wählen Sie den Ziehpunkt oder eine beliebige Stelle in der Zeile aus, um die Spalte auszuwählen, die neu angeordnet werden soll. Die gesamte Zeile, die den Spaltennamen enthält, kann verschoben werden.
- Auswahl mehrerer Spalten
-
- Wählen Sie die erste Spalte aus und halten Sie dann die Umschalttaste gedrückt, um die letzte Spalte auszuwählen. Alle Spalten zwischen der ersten und der letzten Spalte werden markiert.
- Ziehen Sie dann den Block der ausgewählten Spalten an die neue Einfügemarke.
- Lassen Sie die Maustaste los, um die Spalten einzufügen.
Für die Auswahl mehrerer Spalten können nur benachbarte Spalten ausgewählt werden.
Verwenden von Tastenkombinationen zum Neuanordnen von Spalten
Um die Reihenfolge einer oder mehrerer Datenspalten zu organisieren, wählen Sie aus dem Optionen für die Datenvorbereitung Dropdown-Menü aus Spalten umordnen.
- Auswahl einer einzelnen Spalte
-
- Wechseln Sie mit der Tabulatortaste in die Spaltenliste und verwenden Sie dann die Pfeiltasten der Tastatur, um eine einzelne Spalte auszuwählen.
- Verwenden Sie die Eingabetaste, den Zeilenschalter oder die Leertaste , um die Spalte auszuwählen.
- Verwenden Sie die Pfeiltasten der Tastatur, um die Spalte zu positionieren.
- Verwenden Sie die Eingabetaste, den Zeilenschalter oder die Leertaste , um die Spalte einzufügen.
- Auswahl mehrerer Spalten
- Verwenden Sie Umschalt + Pfeil nach oben/unten, um mehrere Spalten auszuwählen. Verwenden Sie die Eingabetaste, den Zeilenschalter oder die Leertaste , um die Spalten auszuwählen und zu verschieben.
Für die Auswahl mehrerer Spalten können nur benachbarte Spalten ausgewählt werden.
Filtern von Zeilen
Um die Datenzeilen so zu filtern, dass sie eine Bedingung erfüllen, wählen Sie aus dem Optionen für die Datenvorbereitung Dropdown-Menü aus Zeilen filtern.
- Numerische Filteroptionen
-
- gleich
- ist nicht gleich
- größer als
- größer oder gleich
- kleiner als
- kleiner oder gleich
- fehlt
- fehlt nicht
- Filteroptionen für Datum/Uhrzeit
-
- gleich
- ist nicht gleich
- ist nach
- ist nach oder gleich
- ist vor
- vor oder gleich
- fehlt
- fehlt nicht
- Optionen für Textfilter
-
- gleich
- ist nicht gleich
- enthält
- Enthält nicht
- fehlt
- fehlt nicht
- beginnt mit
- beginnt nicht mit
- endet mit
- endet nicht mit
Sie können auch einen einzelnen Wert in einer Zelle auswählen und mit der rechten Maustaste darauf klicken, um nur diesen Wert auszuschließen oder anzuzeigen. Bei fehlenden Werten können Sie fehlende Werte oder nicht fehlende Werte anzeigen.
Das Filtern von Zeilen erfordert, dass alle Datenspalten die gleiche Anzahl von Zeilen haben. Wenn die Spaltenlängen ungleich sind, werden Sie aufgefordert, sie gleich zu machen, um fortzufahren.
Hinweis
Wenn Sie Zeilen in der Data Center filtern und Ihre Daten synchronisieren, werden die Dashboard-Assets aktualisiert.
Spalten zusammenführen
Um mehrere Spalten in einer einzigen Textspalte zusammenzuführen, wählen Sie aus dem Optionen für die Datenvorbereitung Dropdown-Menü aus Spalten zusammenführen.
Sie können bis zu sechs Spalten zusammenführen. Die neue zusammengeführte Textspalte wird am Ende der Spalten hinzugefügt.
Das Zusammenführen von Spalten erfordert, dass alle Datenspalten die gleiche Anzahl von Zeilen haben. Wenn die Spaltenlängen ungleich sind, werden Sie aufgefordert, sie gleich zu machen, um fortzufahren.
Teilen einer Textspalte
Um eine vorhandene Textspalte in eine Reihe neuer Textspalten aufzuteilen, wählen Sie aus dem Optionen für die Datenvorbereitung Dropdown-Menü aus Aufteilen.
Um einen Teilungsvorgang zu definieren, geben Sie einen Trennzeichenwert als Listentrennzeichen ein. Standardmäßig ist der Standardwert des Trennzeichens ein Komma.
Hinweis
Sie können maximal 11 neue Spalten aus einer vorhandenen Spalte erstellen. Wenn eine Spalte eine Liste von mehr als 10 getrennten Werten enthält, werden nur die ersten 10 indizierten Werte in separat erstellte Spalten eingefügt. Die restlichen Listenelemente werden in einer separaten Spalte (der 11. Spalte) zusammengefasst.
Extrahieren von Textwerten aus einer Spalte
Um bestimmte Textwerte aus einer vorhandenen Textspalte in eine neue Textspalte zu extrahieren, wählen Sie aus dem Optionen für die Datenvorbereitung Dropdown-Menü aus Extrahieren.
- Start- und Endindex Extrahiert Werte, die den ersten und letzten Indexwert enthalten, den Sie angeben, sowie alle Werte dazwischen.
Angenommen, Sie haben einen Datums- und Standortcode für jede Rechnungskennung und möchten den Monat 20250415PR extrahieren. Geben Sie im Feld Startindex den Wert 5 ein. Geben Sie in Endindex6 für den 2-stelligen Monatscode ein, in diesem Fall 04.
- Erste N Zeichen Extrahiert die ersten Zeichen aus der Zeichenfolge.
Angenommen, Sie haben einen Datums- und Standortcode für jede Rechnungskennung und möchten das Jahr 20250415PR extrahieren. Geben Sie in Anzahl der Zeichen4 für den 4-stelligen Jahrescode ein, in diesem Fall 2025.
- Letzte N Zeichen Extrahiert die letzten Zeichen aus der Zeichenfolge.
Angenommen, Sie haben einen Datums- und Standortcode für jede Rechnungskennung und möchten den Standortcode 20250415PR extrahieren. Geben Sie in Anzahl der Zeichen 2 für den 2-stelligen Lagerplatzcode ein, in diesem Fall PR.
- Aus Liste Extrahiert Werte zwischen dem Start- und dem Endindexwert.
Angenommen, Sie verfügen über Standortinformationen, die Landkreis, Stadt, Bundesland und Postleitzahl enthalten, und Sie möchten die Stadt Jefferson County, Arvada, CO, 80003extrahieren. Geben Sie in Listentrennzeichen ,. Geben Sie in Bei Index extrahieren2 für die Stadt ein, in diesem Fall Arvada.
Ersetzen von Werten in einer Spalte
Um nicht fehlenden und fehlenden Text und numerische Werte sowie, die in der angegebenen Spalte enthalten sind, zu suchen und zu ersetzen, wählen Sie aus dem Optionen für die Datenvorbereitung Dropdown-Menü oder dem Kontextmenü der Spalte aus Werte ersetzen . Die Gültigkeit des Suchwerts wird durch den Datentyp der Spalte und die regionalen Einstellungen des Benutzers bestimmt.
- Groß- und Kleinschreibung erforderlich, um mit dem Suchwert übereinzustimmen.
- Erfordert eine exakte Übereinstimmung mit dem Suchwert. Das bedeutet, dass das ganze Wort übereinstimmen muss, um den Wert zu ersetzen.
Voranstellen oder Anfügen von Werten an Datenwerte
Um Zeichen am Anfang oder Ende von Inhalten in Textspalten hinzuzufügen, wählen Sie aus dem Optionen für die Datenvorbereitung Dropdown-Menü aus Werte voranstellen oder anhängen.
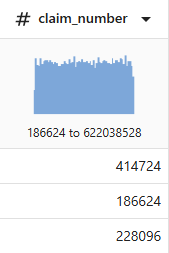
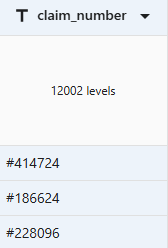
Hinweis
Anhängen funktioniert auf die gleiche Weise, platziert den Text jedoch am Ende der Datenwerte.
Anwenden von Aktivierungsregeln auf Werte in einer Spalte
- Großbuchstaben
- Alle Buchstaben werden groß geschrieben.
Zum Beispiel SALES ASSOCIATE.
- Kleinbuchstaben
- Schreiben Sie keine Wörter groß.
Zum Beispiel Vertriebsmitarbeiter.
- Alle Wörter beginnen mit Großbuchstaben
- Schreiben Sie den ersten Buchstaben jedes Wortes groß.
Zum Beispiel Sales Associate.
- Erstes Wort im Satz beginnt mit Großbuchstabe
- Schreiben Sie den ersten Buchstaben des ersten Wortes groß.
Zum Beispiel Vertriebsmitarbeiter.
Spalte löschen
Um eine Datenspalte zu löschen, wählen Sie sie aus dem Optionen für die Datenvorbereitung Dropdown-Menü aus Spalte löschen. Sie können die Spalte auch auswählen und die Entf-Taste auf der Tastatur drücken. Um eine Spalte auszuwählen, wählen Sie die Zelle mit dem Spaltentitel oder die Zelle mit der Spaltenzusammenfassung aus.
