Prozesskontrolle für Regelkarten
Hinzufügen einer Regelkarte
Um eine Regelkarte hinzuzufügen, ziehen Sie die Regelkarte aus dem Assets Fensterausschnitt, und platzieren Sie sie![]() auf die Leinwand. Minitab Solution Center Fügt eine Platzhalter-Asset-Kachel hinzu, die den Standardtitel, eine Darstellung
des Assets und ein Dropdown-Menü enthält, das die mit dem Dashboard verknüpften
Daten enthält. Markieren Sie die Daten, die Sie für die Regelkarte verwenden
möchten. Wählen Sie dann aus Öffnen, um den Dialog für die Regelkarte zu öffnen.
auf die Leinwand. Minitab Solution Center Fügt eine Platzhalter-Asset-Kachel hinzu, die den Standardtitel, eine Darstellung
des Assets und ein Dropdown-Menü enthält, das die mit dem Dashboard verknüpften
Daten enthält. Markieren Sie die Daten, die Sie für die Regelkarte verwenden
möchten. Wählen Sie dann aus Öffnen, um den Dialog für die Regelkarte zu öffnen.
Regelkarten
- Einzelwertkarte
- Mit Einzelwertkarte können Sie den Mittelwert eines Prozesses überwachen, wenn stetige Daten vorliegen, bei denen es sich um Einzelbeobachtungen handelt, die nicht in Teilgruppen erfasst werden. Mit dieser Regelkarte können Sie die Prozessstabilität über die Zeit überwachen, so dass Sie Instabilitäten in einem Prozess identifizieren und beheben können.
- I/MR-Karte
- Verwenden Sie an I/MR-Karte, um den Mittelwert und die Streuung des Prozesses zu überwachen, wenn Sie über kontinuierliche Daten verfügen, bei denen es sich um einzelne Beobachtungen handelt, die nicht in Untergruppen enthalten sind. Mit dieser Regelkarte können Sie die Prozessstabilität über die Zeit überwachen, so dass Sie Instabilitäten in einem Prozess identifizieren und beheben können.
- p'-Karte nach Laney
- Verwenden Sie a p'-Karte nach Laney (P' wird als P prime ausgesprochen), um den Anteil fehlerhafter Elemente zu überwachen, die von Ihrem Prozess erzeugt werden, und um Überdispersion oder Unterdispersion in Ihren Daten zu korrigieren. Eine Überdispersion kann dazu führen, dass auf einer herkömmlichen p-Karte eine erhöhte Anzahl von Punkten außerhalb der Eingriffsgrenzen liegen. Eine Unterdispersion kann dazu führen, dass auf einer herkömmlichen p-Karte zu wenige Punkte außerhalb der Eingriffsgrenzen liegen. Bei einer p'-Karte nach Laney werden diese Umstände korrigiert. Weitere Informationen finden Sie unter Überdispersion und Unterdispersion.
- X-quer/R-Karte
- Verwenden Sie an X-quer/R-Karte, um den Mittelwert und die Streuung eines Prozesses zu überwachen, wenn Sie über kontinuierliche Daten und Untergruppengrößen von 8 oder weniger verfügen. Mit dieser Regelkarte können Sie die Prozessstabilität über die Zeit überwachen, so dass Sie Instabilitäten in einem Prozess identifizieren und beheben können.
- X-quer/S-Karte
- Verwenden Sie an X-quer/S-Karte, um den Mittelwert und die Streuung eines Prozesses zu überwachen, wenn Sie über kontinuierliche Daten und Teilgruppengrößen von 9 oder mehr verfügen. Mit dieser Regelkarte können Sie die Prozessstabilität über die Zeit überwachen, so dass Sie Instabilitäten in einem Prozess identifizieren und beheben können.
- u-Karte
- Verwenden Sie a u-Karte, um die Anzahl der Fehler pro Einheit zu überwachen, wobei jeder Artikel mehrere Fehler aufweisen kann. Mit dieser Regelkarte können Sie die Prozessstabilität über die Zeit überwachen, so dass Sie Instabilitäten in einem Prozess identifizieren und beheben können.
- p-Karte
- Mit p-Karte können Sie den Anteil fehlerhafter Einheiten überwachen, wenn jede Einheit in eine von zwei Kategorien klassifiziert werden kann, z. B. „Bestanden“ oder „Nicht bestanden“. Mit dieser Regelkarte können Sie die Prozessstabilität über die Zeit überwachen, so dass Sie Instabilitäten in einem Prozess identifizieren und beheben können.
- c-Karte
- Verwenden Sie a c-Karte, um die Anzahl der Fehler zu überwachen, wobei jeder Artikel mehrere Fehler aufweisen kann. Sie sollten eine c-Karte nur dann verwenden, wenn die Teilgruppen dieselbe Größe aufweisen. Mit dieser Regelkarte können Sie die Prozessstabilität über die Zeit überwachen, so dass Sie Instabilitäten in einem Prozess identifizieren und beheben können.
- EWMA-Karte
- Verwenden Sie an EWMA-Karte, um kleine Verschiebungen im Prozessmittelwert zu erkennen, ohne Einfluss von niedrigen und hohen Werten. Auf der EWMA-Karte werden exponentiell gewichtete gleitende Durchschnitte überwacht, wodurch der Einfluss von tiefen und hohen Werten eliminiert wird. Die Beobachtungen können sowohl Einzelmesswerte als auch Teilgruppenmittelwerte sein. EWMA-Karten bieten den Vorteil, dass sie von hohen oder niedrigen Werten nur geringfügig beeinflusst werden.
Eingeben der Daten
Die Methode zur Eingabe Ihrer Daten hängt von der Art der Regelkarte ab. Wählen Sie unten die Option aus, die Ihrer Dateneingabeeinrichtung entspricht.
Variable
Bei , Einzelwertkarte I/MR-Karte und c-Karte müssen sich alle Messwerte für eine Variable in einer Spalte befinden. Geben Sie in Variable eine Spalte mit Messdaten ein.
| C1 |
|---|
| Gewichtung |
| 785,92 |
| 830,36 |
| 798,43 |
| 812,56 |
| 799,63 |
| 822,72 |
| 786,64 |
| 803,66 |
| 811,29 |
| 826,74 |
Alle darzustellenden Beobachtungen stammen aus einer Spalte und Beobachtungen für eine Teilgruppe stammen aus einer Zeile der Spalten
- Alle darzustellenden Beobachtungen stammen aus einer Spalte
-
Wenn sich die Messdaten in einer Spalte befinden, wählen Sie diese Option aus und geben Sie dann eine Spalte mit Messdaten ein. Geben Sie in Teilgruppengrößen ein, wenn alle Untergruppen die gleiche Größe haben, geben Sie die Größe der Untergruppe ein. Andernfalls geben Sie eine Spalte mit Werten ein, die angibt, aus welcher Teilgruppe die einzelnen Messwerte stammen.
In diesem Arbeitsblatt enthält Messwerte die Messdaten. Teilgruppe gibt an, aus welcher Teilgruppe die einzelnen Messwerte stammen.C1-T C2 Teilgruppe Messungen Eine 10 Eine 13 Eine 10 Zwei 8 Zwei 8 Zwei 9 - Beobachtungen für eine Teilgruppe stammen aus einer Zeile der Spalten
-
Wenn jede Zeile im Arbeitsblatt die Messdaten für eine Untergruppe enthält, wählen Sie diese Option aus, und geben Sie dann die Spalten ein, die die Messdaten enthalten.
In diesem Beispiel enthalten Measurement_1, Measurement_2und Measurement_3 die Messdaten. Die Daten für Teilgruppe 1 befinden sich Zeile 1, die Daten für Teilgruppe 2 befinden sich Zeile 2 usw.C2 C3 C4 Measurement_1 Measurement_2 Measurement_3 10 13 10 8 8 9
Variable und Teilgruppengrößen
Für , p'-Karte nach Laney u-Karte, und p-Karte müssen Sie eine Variablenspalte eingeben und die Teilgruppengröße angeben. Geben Sie im Feld Variable die Spalte mit den Prozessdaten ein.
- Wenn alle Teilgruppen dieselbe Größe aufweisen, geben Sie die Teilgruppengröße ein (z. B. 55).
- Geben Sie eine Spalte ein, die die Größe der einzelnen Teilgruppen enthält.
| C1 | C2 |
|---|---|
| Unregelmäßigkeiten | Yards in Stichprobe |
| 10 | 120 |
| 8 | 110 |
| 7 | 110 |
| 7 | 115 |
EWMA-Gewichtung
Geben Sie im Feld EWMA-Gewichtung die im exponentiell gewichteten gleitenden Durchschnitt zu verwendende Gewichtung ein. Der Wert muss zwischen 0 und 1 liegen. Wenn Sie die Standardgewichtung (0,2) und die Anzahl der Standardabweichungen für die Eingriffsgrenzen ändern, können Sie eine Regelkarte mit speziellen Eigenschaften erstellen. Wählen Sie die Gewichtung abhängig davon aus, wie klein der zu erkennende Shift sein soll und wie schnell der betreffende Shift erkannt werden soll, ohne dass übermäßig viele falsche Alarme ausgegeben werden. Sie können Kombinationen dieser beiden Parameter mit Hilfe einer ARL-Tabelle (mittlere Reaktionsdauer) auswählen. Siehe Lucas et1 für eine umfangreiche Tabelle.
Skala
Geben Sie eine Zeitskala für die x-Achse an.
- Index
-
Die x-Achse wird mit den Nummern der Teilgruppen beschriftet.
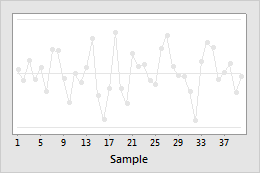
- Zeitstempel
-
Die x-Achse wird mit Werten aus einer Spalte beschriftet. Geben Sie in Zeitstempelspalte eine Spalte ein, die Datums-/Uhrzeit-, numerische oder Textwerte für die Skala enthält.
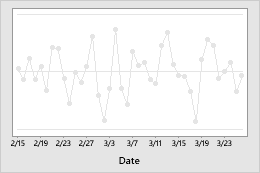
Parameter
- Mittelwert
- Geben Sie einen einzelnen Mittelwert für das gesamte Diagramm ein. Der Mittelwert wird verwendet, um die Mittellinie auf der Einzelwertkarte zu berechnen.
- Standardabweichung
- Geben Sie eine einzelne Standardabweichung für das gesamte Diagramm ein. Die Standardabweichung wird verwendet, um die Eingriffsgrenzen auf beiden Regelkarten und die Mittellinie auf der Regelkarte der gleitenden Spannweite zu berechnen.
- Anteil
- Geben Sie einen einzelnen Anteil für das gesamte Diagramm ein.
Schätzen
Die folgenden Optionen befinden sich auf der Registerkarte Schätzung des Unterdialogfelds Optionen.
Angeben von Beobachtungen zum Schätzen von Parametern
Wenn einige Beobachtungen schwankende Daten enthalten, die auf bereits behobene Ausnahmebedingungen zurückzuführen sind, können Sie die betreffenden Beobachtungen aus den Berechnungen entfernen, um falsche Parameterschätzwerte zu vermeiden.
- Wählen Sie in der Dropdownliste aus, ob die zu entfernenden Beobachtungen oder die einzubindenden Beobachtungen aufgeführt werden sollen.
- Wenn die zu entfernenden Beobachtungen aufgeführt werden sollen, wählen Sie Folgende Stichproben beim Schätzen der Parameter auslassen aus.
- Wenn die einzubindenden Beobachtungen aufgeführt werden sollen, wählen Sie Folgende Stichproben beim Schätzen der Parameter verwenden aus.
-
Geben Sie die Beobachtungen an. Mit einem Doppelpunkt können Sie einen Bereich von Beobachtungen angeben. Die einzelnen Beobachtungen bzw. Bereiche von Beobachtungen müssen durch ein Leerzeichen voneinander getrennt werden.
Wenn Sie beispielsweise die Beobachtungen 2, 9, 44, 45, 46 und 47 angeben möchten, geben Sie 2 9 44:47 ein.
Schätzmethode für Standardabweichung
- Mittelwert der gleitenden Spannweite
- Der Mittelwert der gleitenden Spannweite ist der Durchschnittswert der gleitenden Spannweite von zwei oder mehr aufeinander folgenden Punkten. Verwenden Sie diese Methode, wenn die Teilgruppengröße gleich 1 ist.
- Median der gleitenden Spannweite
- Der Median der gleitenden Spannweite ist der Medianwert der gleitenden Spannweite von zwei oder mehr aufeinander folgenden Punkten. Verwenden Sie diese Methode, wenn die Daten extreme Spannweiten aufweisen, die sich auf den Durchschnitt der gleitenden Spannweiten auswirken.
- R-quer
- R-quer ist der Durchschnitt der Teilgruppenspannweiten. Die R-quer-Methode liefert einen gängigen Schätzwert der Standardabweichung und eignet sich besonders für Teilgruppengrößen von 2 bis 8.
- S-quer
- S-quer ist der Durchschnitt der Teilgruppenstandardabweichungen. Die S-quer-Methode liefert einen präziseren Schätzwert der Standardabweichung als R-quer, insbesondere bei Teilgruppengrößen größer als 8.
- Quadratwurzel von MSSD
- Die Quadratwurzel von MSSD ist die Quadratwurzel des Mittelwerts der quadrierten Differenzen zwischen aufeinander folgenden Punkten. Verwenden Sie diese Methode, wenn Sie keinen ausreichenden Grund für die Annahme haben, dass mindestens zwei aufeinander folgende Punkte unter gleichen Bedingungen erfasst wurden.
- Zusammengefasste Standardabweichung
- Die zusammengefasste Standardabweichung ist der gewichtete Durchschnitt der Teilgruppenvarianzen, durch den größere Teilgruppen einen stärkeren Einfluss auf den Gesamtschätzwert erhalten. Die Methode der zusammengefassten Standardabweichung liefert einen präziseren Schätzwert der Standardabweichung, wenn der Prozess beherrscht ist.
Wählen Sie Konstante für erwartungstreue Schätzung verwenden aus, um die Verzerrung zu beseitigen, die beim Schätzen bestimmter Prozessparameter auftreten kann. Häufig hängt die Entscheidung für die Verwendung von Konstanten für die erwartungstreue Schätzung von Unternehmensrichtlinien oder Branchenstandards ab.
Länge der gleitenden Spannweite
Geben Sie die Anzahl der Beobachtungen ein, die zur Berechnung des gleitenden Bereichs verwendet werden. In der Standardeinstellung wird die Länge 2 verwendet, da aufeinander folgende Werte mit größter Wahrscheinlichkeit ähnlich sind. Die Länge muss  100.
100.
Erwägen Sie bei periodischen Daten, eine gleitende Spannweite einer anderen Länge zu verwenden. Wenn Sie beispielsweise Quartalsdaten erfassen, können Sie eine gleitende Spannweite der Länge 4 verwenden, um sicherzustellen, dass in der Berechnung eine Beobachtung aus jeder Saison enthalten ist.
Nelson-Schätzung verwenden
Wählen Sie auf der Registerkarte Schätzung des Unterdialogfelds I-MR-Optionen die Option aus Nelson-Schätzung verwenden, um ungewöhnlich große Werte für den Gleitbereich bei der Berechnung der Eingriffsgrenzen zu korrigieren. Das Verfahren ähnelt dem von Nelson vorgeschlagenen Verfahren. Verbindungs- entfernt alle Werte für die gleitende Spannweite, die mehr als 3 Standardabweichungen über der durchschnittlichen gleitenden Spannweite liegen, und anschließend werden die durchschnittliche gleitende Spannweite und die Eingriffsgrenzen erneut berechnet.
Grenzen
Standardmäßig berechnet Connect die Eingriffsgrenzen anhand der tatsächlichen Teilgruppengrößen. Wenn die Teilgruppengrößen unterschiedlich sind, sind die Eingriffsgrenzen ungleichmäßig. Sie können aber erzwingen, dass die Eingriffsgrenzen Geraden sind. Wählen Sie unter die Option aus, und geben Sie eine Teilgruppengröße ein Wählen Sie unter Bei ungleichen Teilgruppengrößen Eingriffsgrenzen berechnen die Option Angenommene Größe für alle Teilgruppen aus, und geben Sie eine Teilgruppengröße ein.
Achtung
Wenn Sie eine Teilgruppengröße angeben, ändern Sie damit die Berechnungen für die Eingriffsgrenzen. Hierdurch können sich die Ergebnisse der Tests auf Ausnahmebedingungen ändern. Verwenden Sie diese Option nur, wenn die Differenzen zwischen den Teilgruppengrößen klein sind. Verwenden Sie diese Option nicht, wenn der Unterschied zwischen den Teilgruppengrößen mehr als 25 % beträgt. Wenn z. B. die größte Untergruppe 10 Beobachtungen und die kleinste Untergruppe 8 Beobachtungen hat, beträgt die Differenz 20 % ((10 - 8) / 10 = 0,2 = 20 %).
Die Daten für die folgenden Regelkarten sind zwar beispielsweise identisch, aber die Eingriffsgrenzen für die zweite Regelkarte wurden auf der Grundlage einer festen Teilgruppengröße berechnet.
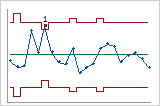
Tatsächliche Teilgruppengrößen
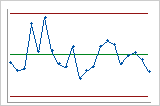
Feste Teilgruppengröße
Tests
Im Unterdialog Optionen bietet Connect je nach Regelkarte ein bis acht Tests für spezielle Ursachen. Standardmäßig verwendet Connect nur Test 1. Wählen Sie je nach Unternehmens- oder Branchenstandards zusätzliche Tests aus. Verwenden Sie die Tests, um festzustellen, welche Beobachtungen untersucht werden müssen, und um die spezifischen Muster und Trends in den Daten zu ermitteln.
Geben Sie in der Dropdownliste an, ob einige, alle oder überhaupt keine Tests auf Ausnahmebedingungen durchgeführt werden sollen. Sie können jeden Test empfindlicher oder weniger empfindlich gestalten, indem Sie den Wert von K ändern.
- 1 Punkt > K Standardabweichungen von der Mittellinie
- Mit Test 1 werden Teilgruppen erkannt, die im Vergleich mit anderen Teilgruppen ungewöhnlich sind. Test 1 ist allgemein als notwendig zum Erkennen einer fehlenden Kontrolle anerkannt. Wenn kleine Shifts im Prozess von Interesse sind, kann Test 1 durch Test 2 ergänzt werden, um die Empfindlichkeit der Regelkarte zu steigern.
- K aufeinander folgende Punkte auf der gleichen Seite der Mittellinie
- Mit Test 2 werden Shifts in der Prozesslage oder der Prozessstreuung erkannt. Wenn kleine Shifts im Prozess von Interesse sind, kann Test 1 durch Test 2 ergänzt werden, um die Empfindlichkeit der Regelkarte zu steigern.
- K aufeinander folgende Punkte, alle zu- oder abnehmend
- Mit Test 3 werden Trends erkannt. Bei diesem Test wird nach langen Reihen aufeinander folgender Punkte gesucht, deren Wert durchgängig zu- oder abnimmt.
- K aufeinander folgende Punkte, abwechselnd auf- und abwärts
- Mit Test 4 wird systematische Streuung erkannt. Das Muster der Streuung in einem Prozess soll zufällig sein; ein Punkt, der Test 4 nicht besteht, kann jedoch u. U. darauf hinweisen, dass das Streuungsmuster prognostizierbar ist.
- K von K+1 Punkten > 2 Standardabweichungen von der Mittellinie (gleiche Seite)
- Mit Test 5 werden kleine Shifts im Prozess erkannt.
- K von K+1 Punkten > 1 Standardabweichung von der Mittellinie (gleiche Seite)
- Mit Test 6 werden kleine Shifts im Prozess erkannt.
- K aufeinander folgende Punkte innerhalb 1 Standardabweichung von der Mittellinie (beide Seiten)
- Mit Test 7 wird ein Streuungsmuster erkannt, das gelegentlich fälschlicherweise als Anzeichen einer guten Kontrolle interpretiert wird. Bei diesem Test werden zu breite Eingriffsgrenzen erkannt. Zu weit voneinander entfernte Eingriffsgrenzen werden häufig durch geschichtete Daten hervorgerufen, die entstehen, wenn innerhalb der einzelnen Teilgruppen systematische Streuungsursachen auftreten.
- K aufeinander folgende Punkte > 1 Standardabweichung von der Mittellinie (beide Seiten)
- Mit Test 8 wird ein Mischungsmuster erkannt. In einem Mischungsmuster liegen die Punkte tendenziell weiter von der Mittellinie entfernt und befinden sich stattdessen dicht an den Eingriffsgrenzen.
Abschnitte
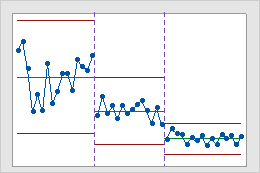
Diese historische Regelkarte zeigt drei Abschnitte eines Prozesses, die für die Zeiträume vor, während und nach der Umsetzung eines neuen Verfahrens stehen.
Im folgenden Beispiel ändern sich die Werte in der Spalte Phase von 1 in 2, um den Beginn von Phase 2 anzugeben. Die Werte ändern sich von 2 auf 3, um den Beginn von Phase 3 anzuzeigen.
| C1 | C2 |
|---|---|
| Messungen | Abschnitt |
| ... | ... |
| 9 | 1 |
| 10 | 1 |
| 8 | 2 |
| 11 | 2 |
| ... | ... |
| 7 | 2 |
| 8 | 2 |
| 5 | 3 |
| 7 | 3 |
| ... | ... |
Anzeigen
Wenn nur die neuesten Beobachtungen und nicht alle Beobachtungen angezeigt werden sollen, geben Sie die Anzahl der Beobachtungen ein, die in die Regelkarte eingebunden werden sollen. Connect verwendet weiterhin alle Daten, um die Eingriffsgrenzen und die Mittellinie zu berechnen.
Hinweis
Standardmäßig zeigt Connect die letzten 25 Beobachtungen an. Dies unterscheidet sich von der Minitab Statistical Software, in der standardmäßig alle Beobachtungen angezeigt werden. Dies kann zu unterschiedlichen Ergebnissen führen, wenn Sie die Einstellungen nicht ändern, um Diagramme mit denselben Daten zwischen den beiden Anwendungen zu erstellen.
- Alle
-
Verbinden zeigt alle Beobachtungen an.
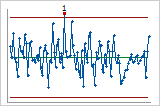
- Letzte
-
Auf dieser Regelkarte wird nur die Anzahl der aktuellen Beobachtungen angezeigt, die eingegeben wurde.
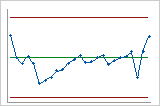
Referenzlinie hinzufügen
- Name
- Der von Ihnen angegebene Name wird auf der rechten Seite des Diagramms neben der Referenzlinie angezeigt.
- Wert
- Geben Sie auf der Y-Achse einen Wert für die Referenzlinie ein.
- Linienfarbe
- Geben Sie eine Farbe für die Referenzlinie an.
Nachdem Sie eine Referenzlinie hinzugefügt haben, können Sie die Grafikoptionen Registerkarte verwenden, um den Wert, die Farbe und den Namen der Zeile zu ändern, den Warnungsstatus zu ändern oder die Zeile zu löschen.
