Datenvisualisierungen
In diesem Thema
Grafikerstellung
Verwenden Sie die , Grafikerstellung um Ihre Daten zu visualisieren und Alternativen zu Diagrammen zu erkunden. Basierend auf Ihrer Eingabe Grafikerstellung wird eine Vorschau der verfügbaren Diagrammkandidaten angezeigt. Wenn Sie die Diagrammgalerie erkunden, können Sie einen Diagrammkandidaten auswählen und dann Optionen für das ausgewählte Diagramm festlegen, um die Auswirkungen Ihrer Änderungen in Echtzeit anzuzeigen.
Hauptbereiche
- 1: Spaltenauswahlfeld
- Festlegen der breite aller Spalten im aktiven arbeitsblatt.
- 2: Quelldatenspalte
- Die verfügbaren eingabefelder und alle anzeigeoptionen, die dem ausgewählten diagramm zugeordnet sind.
- 3: Kandidatenliste
- Die vollständige Liste aller verfügbaren diagramme.
- 4: Leinwand
- Der bereich, in dem Minitab die diagrammvorschau anzeigt.
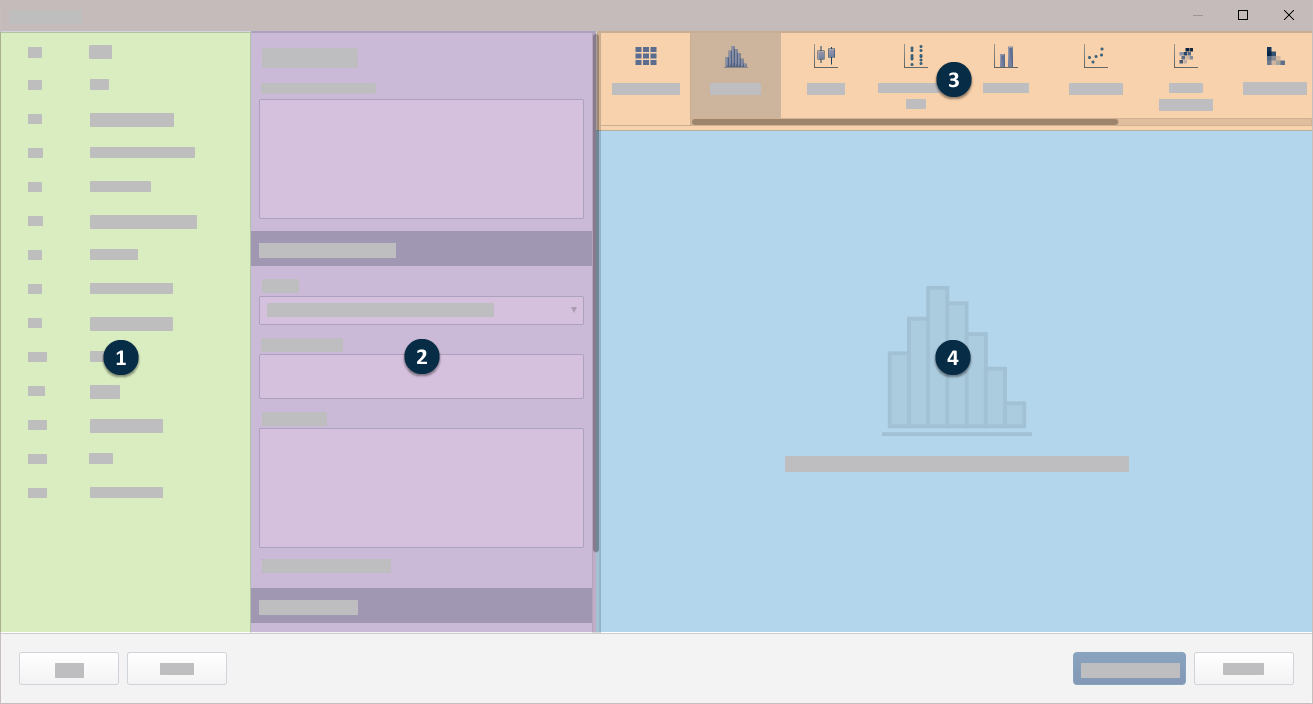
Tipp
- Um Variablen mit der Maus einzugeben, klicken Sie im Spaltenauswahlbereich auf die Variable, und ziehen Sie sie in ein Eingabefeld im Quelldatenbedienfeld.
- Um Variablen mit der Tastatur einzugeben, klicken Sie auf oder auf die Registerkarte in das Eingabefeld, und geben Sie den Spaltennamen oder die Spaltennummer der einzugebenden Variablen ein, z. B. C1 oder Fehler.
- Um die Reihenfolge der Variablen im Diagramm neu anzuordnen, klicken Sie in einem Eingabefeld auf eine Variable, und ziehen Sie sie an eine neue Position im gleichen Feld oder in ein anderes Feld innerhalb des Quelldatenbedienfelds.
- Um Variablen aus dem Quelldatenfenster zu löschen, klicken Sie auf
 in den Variablennamen oder wählen Sie die Variable aus und drücken Sie die Eingabetaste Löschen .
in den Variablennamen oder wählen Sie die Variable aus und drücken Sie die Eingabetaste Löschen .
Histogramm
Verwenden Sie , um die Form und die Streubreite der Daten zu untersuchen. Ein Histogramm ist am besten geeignet, wenn der Stichprobenumfang mindestens 20 ist.
Stetige Variablen
Geben Sie im Feld eine oder mehrere Spalten ein, die grafisch dargestellt werden sollen.
Gruppenvariable
Geben Sie eine kategoriale Variable ein, um die Gruppen darzustellen. Gruppenbeschriftungen werden in der Diagrammlegende angezeigt.
Y-Skala
- Häufigkeit
- Die Höhe jedes Balkens stellt die Anzahl der Beobachtungen in der Einteilung dar.
- Prozent
- Die Höhe jedes Balkens stellt den Prozentsatz der Stichprobenbeobachtungen in der Einteilung dar. Ein Histogramm mit einer Skala von Prozentsätzen wird gelegentlich auch als Histogramm der relativen Häufigkeiten bezeichnet. Verwenden Sie eine Skala von Prozentsätzen, um Stichproben mit unterschiedlichen Stichprobenumfängen zu vergleichen.
Wahrscheinlichkeitsnetz
Verwenden Sie das Wahrscheinlichkeitsdiagramm, um die Anpassung einer Verteilung an die Daten auszuwerten, Perzentile zu schätzen und Stichprobenverteilungen zu vergleichen. In einem Wahrscheinlichkeitsnetz wird jeder Wert im Vergleich zum Prozentsatz der Werte in der Stichprobe, die kleiner oder gleich ihm sind, entlang einer angepassten Verteilungslinie angezeigt. Die y-Achse wird transformiert, so dass die angepasste Verteilung eine Gerade bildet.
Stetige Variablen
Geben Sie im Feld eine oder mehrere Spalten ein, die grafisch dargestellt werden sollen.
Gruppenvariable
Geben Sie eine kategoriale Variable ein, um die Gruppen darzustellen. Gruppenbeschriftungen werden in der Diagrammlegende angezeigt.
Verteilung
Boxplot
Verwenden Sie ein Boxplot, um nach Ausreißern zu suchen sowie um Form, Zentraltendenz und Streuung der Stichprobenverteilungen auszuwerten und zu vergleichen. Ein Boxplot ist am besten geeignet, wenn der Stichprobenumfang mindestens 20 ist.
Stetige Variablen
Geben Sie im Feld eine oder mehrere Spalten ein, die grafisch dargestellt werden sollen.
Kategoriale Variablen (optional)
Geben Sie im Feld bis zu drei Spalten mit kategorialen Daten ein, die die Gruppen definieren. Die erste Variable ist die äußerste auf der Skala, und die letzte Variable ist die innerste.
Whisker und Ausreißer
- Jitter für Ausreißer
- Wenn Sie identische Datenwerte in Ihrem Diagramm haben, können Ausreißersymbole hintereinander ausgeblendet werden. Auf dieser Registerkarte können Sie die Symbole leicht gegeneinander versetzen, um sich überdeckende Punkte aufzuzeigen.
Benutzerspezifische Perzentile
Bei großen Datensätzen, bei denen Ausreißer häufig sind, können Sie benutzerdefinierte Perzentile anstelle von Ausreißern anzeigen, um mehr Informationen über die Daten zu sammeln. Benutzerdefinierte Perzentile treten außerhalb des Interquartilfelds auf und treten in der Regel in den Schwänzen der Verteilung auf. Darüber hinaus werden Linien auf die minimalen und maximalen Werte gelegt. Standardmäßig sind diese Perzentilwerte 0,5, 2,5, 10, 90, 97,5 und 99,5, Sie können sie jedoch hinzufügen, löschen oder ändern.
Y-Skala
- Originaleinheiten
- Verwenden Sie die ursprünglichen Maßeinheiten für numerische Variablen.
- Standardisierte Einheiten
- Konvertieren Sie verschiedene Maßeinheiten in eine Standardeinheit, um numerische Variablen vergleichbar zu machen.
Anzeigereihenfolge der Variablen
In Minitab werden mit den Begriffen „innerste“ und „äußerste“ die relativen Positionen der Skalen für mehrere Stufen der in einer Grafik angezeigten Gruppen angegeben. Bei einer horizontalen Skala bezieht sich „äußerste“ auf die Skala ganz unten in der Grafik und „innerste“ auf die am weitesten vom unteren Rand entfernte, am nächsten an der horizontalen Achse gelegene Skala. Bei einer vertikalen Skala bezieht sich „äußerste“ auf die Skala ganz links und „innerste“ auf die am nächsten an der vertikalen Achse gelegene Skala.
- Kategoriale Variablen zuerst, Y es unten
- Die Grafikvariablen sind die äußersten Gruppen, und die kategorialen Variablen sind die innersten Gruppen.
- Y zuerst, kategoriale Variablen darunter
- Die Grafikvariablen sind die innersten Gruppen, und die kategorialen Variablen sind die äußersten Gruppen.
Fehlerbalkendiagramm
Verwenden Sie Intervalldiagramm, um die Konfidenzintervalle der Mittelwerte von Gruppen zu bewerten und zu vergleichen. Ein Intervalldiagramm zeigt ein Konfidenzintervall von 95 % für den Mittelwert jeder Gruppe. Ein Intervalldiagramm funktioniert am besten, wenn die Stichprobengröße für jede Gruppe mindestens 10 beträgt. Je größer der Stichprobenumfang, desto schmaler und genauer ist im Allgemeinen das Konfidenzintervall.
Stetige Variablen
Geben Sie im Feld eine oder mehrere Spalten ein, die grafisch dargestellt werden sollen.
Kategoriale Variablen (optional)
Geben Sie im Feld bis zu drei Spalten mit kategorialen Daten ein, die die Gruppen definieren. Die erste Variable ist die äußerste auf der Skala, und die letzte Variable ist die innerste.
Konfidenzintervall
Geben Sie die Einstellungen für das Konfidenzintervall an.
- Konfidenzniveau
- Geben Sie das Konfidenzniveau für das Konfidenzintervall ein. In der Regel ist ein Konfidenzniveau von 95 % gut geeignet. Ein 95%-Konfidenzniveau gibt an, dass bei einer Entnahme von 100 Zufallsstichproben aus der Grundgesamtheit die Konfidenzintervalle für ungefähr 95 der Stichproben den Parameter der Grundgesamtheit enthalten.
- Bonferroni-Methode verwenden
- Methode zum Steuern des gleichzeitigen Konfidenzniveaus für einen gesamten Satz von Konfidenzintervallen. Es ist wichtig, das gleichzeitige Konfidenzniveau zu berücksichtigen, wenn Sie mehrere Konfidenzintervalle untersuchen, da die Wahrscheinlichkeit, dass mindestens eines der Konfidenzintervalle den Parameter "Population" nicht enthält, für eine Gruppe von Intervallen größer ist als für ein einzelnes Intervall. Um dieser höheren Fehlerrate entgegenzuwirken, passt die Bonferroni-Methode das Konfidenzniveau für jedes einzelne Intervall so an, dass das resultierende gleichzeitige Konfidenzniveau dem von Ihnen angegebenen Wert entspricht.
- Beidseitig
- Verwenden Sie ein zweiseitiges Konfidenzintervall, um sowohl die wahrscheinlichen unteren als auch die oberen Werte für den Mittelwert zu schätzen.
- Oben einseitig
- Verwenden Sie eine niedrigere Konfidenzgrenze, um einen wahrscheinlich niedrigeren Wert für den Mittelwert zu schätzen.
- Unten einseitig
- Verwenden Sie eine obere Konfidenzgrenze, um einen wahrscheinlich höheren Wert für den Mittelwert zu schätzen.
- Zusammengefasste Standardabweichung verwenden
- Wählen Sie aus, wann Sie davon ausgehen können, dass alle Populationen gleiche Varianzen aufweisen.
Y-Skala
- Originaleinheiten
- Verwenden Sie die ursprünglichen Maßeinheiten für numerische Variablen.
- Standardisierte Einheiten
- Konvertieren Sie verschiedene Maßeinheiten in eine Standardeinheit, um numerische Variablen vergleichbar zu machen.
Anzeigereihenfolge der Variablen
In Minitab werden mit den Begriffen „innerste“ und „äußerste“ die relativen Positionen der Skalen für mehrere Stufen der in einer Grafik angezeigten Gruppen angegeben. Bei einer horizontalen Skala bezieht sich „äußerste“ auf die Skala ganz unten in der Grafik und „innerste“ auf die am weitesten vom unteren Rand entfernte, am nächsten an der horizontalen Achse gelegene Skala. Bei einer vertikalen Skala bezieht sich „äußerste“ auf die Skala ganz links und „innerste“ auf die am nächsten an der vertikalen Achse gelegene Skala.
Wählen Sie eine der folgenden Optionen aus, wenn Sie mehrere Y-Variablen mit Gruppen haben.
- Kategoriale Variablen zuerst, Y es unten
- Die Grafikvariablen sind die äußersten Gruppen, und die kategorialen Variablen sind die innersten Gruppen.
- Y zuerst, kategoriale Variablen darunter
- Die Grafikvariablen sind die innersten Gruppen, und die kategorialen Variablen sind die äußersten Gruppen.
Einzelwertdiagramm
Verwenden Sie das Einzelwertdiagramm, um die Verteilung von Stichprobendaten zu bewerten und zu vergleichen. Ein Diagramm mit einzelnen Werten zeigt einen Punkt für den tatsächlichen Wert jeder Beobachtung in einer Gruppe, sodass Ausreißer und Verteilungsverteilungen leicht zu erkennen sind.
Stetige Variablen
Geben Sie im Feld eine oder mehrere Spalten ein, die grafisch dargestellt werden sollen.
Kategoriale Variablen (optional)
Geben Sie im Feld bis zu drei Spalten mit kategorialen Daten ein, die die Gruppen definieren.
Jitter für einzelne Symbole
Wenn Sie identische Datenwerte in Ihrem Diagramm haben, können sich einzelne Symbole hintereinander verstecken. Auf dieser Registerkarte können Sie die Symbole leicht gegeneinander versetzen, um sich überdeckende Punkte aufzuzeigen.
Y-Skala
- Originaleinheiten
- Verwenden Sie die ursprünglichen Maßeinheiten für numerische Variablen.
- Standardisierte Einheiten
- Konvertieren Sie verschiedene Maßeinheiten in eine Standardeinheit, um numerische Variablen vergleichbar zu machen.
Anzeigereihenfolge der Variablen
In Minitab werden mit den Begriffen „innerste“ und „äußerste“ die relativen Positionen der Skalen für mehrere Stufen der in einer Grafik angezeigten Gruppen angegeben. Bei einer horizontalen Skala bezieht sich „äußerste“ auf die Skala ganz unten in der Grafik und „innerste“ auf die am weitesten vom unteren Rand entfernte, am nächsten an der horizontalen Achse gelegene Skala. Bei einer vertikalen Skala bezieht sich „äußerste“ auf die Skala ganz links und „innerste“ auf die am nächsten an der vertikalen Achse gelegene Skala.
- Kategoriale Variablen zuerst, Y es unten
- Die Grafikvariablen sind die äußersten Gruppen, und die kategorialen Variablen sind die innersten Gruppen.
- Y zuerst, kategoriale Variablen darunter
- Die Grafikvariablen sind die innersten Gruppen, und die kategorialen Variablen sind die äußersten Gruppen.
Liniendiagramm
Wird verwendet Liniendiagramm , um Antwortmuster einer Funktion oder einer Reihe zu vergleichen. Sie können ein Liniendiagramm mit Symbolen oder ohne Symbole erstellen, abhängig von der Anzahl der Gruppen und der Länge der Reihen, die Sie vergleichen möchten.
Zusammengefasste Variable
Geben Sie eine Spalte ein, die die Punkte im Liniendiagramm definiert.
Wählen Sie aus Funktion die Funktion der Zusammengefasste Variable aus. Wenn Sie z. B. auswählen Maximum, definiert Minitab die Farbe für das Diagramm basierend auf dem Maximalwert der zusammengefassten Variablen. Wenn Sie eine Textspalte in Zusammengefasste Variableeingeben, können Sie nur Prozent gleich den angegebenen Werten, Anzahl nicht fehlender Werteoder Anzahl fehlender Werteauswählen.
- Perzentil
- Wenn Sie hingegen Perzentil auswählen, müssen Sie einen positiven Wert für Perzentilwert eingeben. Der Wert muss zwischen 0 und 100 liegen. Minitab verwendet den von Ihnen eingegebenen Wert, um den Farbverlauf im Diagramm zu definieren. Wenn Sie z. B. 50 eingeben, verwendet Minitab das 50. Perzentil, um den Farbverlauf für jeden Punkt im Diagramm zu definieren.
- Prozent zwischen zwei Werten
- Wenn Sie Prozent zwischen zwei Wertenauswählen, müssen Sie numerische Werte in Erster Wert und Zweiter Werteingeben. Der Wert, den Sie für Erster Wert eingeben, muss kleiner oder gleich dem Wert sein, den Sie für Zweiter Wert eingeben. Minitab definiert den Farbverlauf für das Diagramm basierend auf dem Prozentsatz der Beobachtungen, der zwischen den beiden Werten liegt.
- Prozent gleich den angegebenen Werten
- Wenn Sie Prozent gleich den angegebenen Werten auswählen, müssen Sie einen oder mehrere Werte in Werte eingeben. Die Werte müssen denselben Datentyp aufweisen wie die Spalte, die Sie in Zusammengefasste Variable eingegeben haben. Minitab definiert den Farbverlauf für die Heatmap basierend auf dem Prozentsatz der Beobachtungen, der den eingegebenen Werten entspricht.
Kategoriale Variable
Geben Sie eine kategoriale Variable ein, die die x-Achse definiert.
Legendengruppen
Wenn Sie mehrere Zusammengefasste Variableneingeben, werden mehrere zusammengefasste Variablen im selben Diagramm überlagert. Wählen Sie diese Option aus Kategorien bilden Legendengruppen , um die Gruppen der Legende und die Spalten, die Stetige Variablen Sie angeben Zusammengefasste Variable , in der X-Achse zu bilden. Wählen Sie diese Option aus Zusammengefasste Variablen bilden Legendengruppen , damit die Spalten, die Sie angeben Zusammengefasste Variable , die Legende und die Gruppen der Stetige Variablen die X-Achse bilden.
Gruppenvariable
Geben Sie eine kategoriale Variable ein, um die Gruppen darzustellen. Gruppenbeschriftungen werden in der Diagrammlegende angezeigt.
Symbole anzeigen
Wählen Sie diese Option, um an jedem Punkt der x-Achse ein Symbol anzuzeigen. Wenn Sie diese Option nicht auswählen, werden im Diagramm nur die Linien angezeigt.
Funktion als Prozentsatz der Gesamtsumme anzeigen
Wählen Sie diese Option, um den Typ der Y-Skala in Prozent zu ändern.
Pareto-Diagramm
Verwenden Sie Pareto-Diagramm, um die am häufigsten auftretenden Fehler, die häufigsten Fehlerursachen oder die häufigsten Ursachen von Kundenbeschwerden zu identifizieren. Nach der Betrachtung von Pareto-Diagrammen können Sie sich auf die Bereiche konzentrieren, in denen die deutlichsten Verbesserungen erzielt werden können.
Fehler- oder Attributdaten
Geben Sie die Spalte ein, die die Rohdaten oder die Zusammenfassungsdaten enthält. Wenn Sie über eine einzelne Spalte mit Rohdaten verfügen, geben Sie diese Spalte ein. Wenn Sie über Zusammenfassungsdaten verfügen, geben Sie die Spalte ein, die die Namen der Fehler enthält.
Wenn Sie Textdaten verwenden, stellen Sie sicher, dass die Fehlernamen innerhalb der ersten 15 Zeichen eindeutig sind.
Zusammengefasste Variable (optional)
Geben Sie eine numerische Spalte ein, die die Anzahl der Zusammenfassungsdaten enthält.
Die verbleibenden Fehler nach diesem kumulierten Prozentsatz kombinieren
Minitab generiert Balken für Fehlerkategorien, bis der kumulierte Prozentsatz den von Ihnen angegebenen Prozentsatz überschreitet. Anschließend gruppiert Minitab die verbleibenden Fehler in einer Kategorie mit der Bezeichnung "Sonstiges".
Prozentskala und kumulierte Linie anzeigen
Wählen Sie diese Option aus, um die kumulativen Prozentsymbole, die Verbindungslinie und den Prozentmaßstab anzuzeigen.
Balkendiagramm
Verwenden Sie das Balkendiagramm, um die Anzahl, die Mittelwerte oder andere zusammenfassende Statistiken zu vergleichen, indem Sie Balken zur Darstellung von Gruppen oder Kategorien verwenden. Die Höhe des Balkens zeigt entweder die Zähl- oder Variablenfunktion für die Gruppe an.
Kategoriale Variablen
Geben Sie im Feld eine oder mehrere Spalten ein, die grafisch dargestellt werden sollen.
Zusammengefasste Variablen (optional)
Geben Sie eine numerische oder Textspalte ein, die die Balken im Balkendiagramm definiert.
Funktion
Wählen Sie aus Funktion die Funktion der Zusammengefasste Variablen aus. Wenn Sie beispielsweise Maximum auswählen, definiert Minitab die Farbe für das Diagramm basierend auf dem Maximalwert der zusammengefassten Variablen. Wenn Sie eine Textspalte in Zusammengefasste Variableneingeben, können Sie nur Prozent gleich den angegebenen Werten, Anzahl nicht fehlender Werteoder Anzahl fehlender Werteauswählen.
- Perzentil
- Wenn Sie hingegen Perzentil auswählen, müssen Sie einen positiven Wert für Perzentilwert eingeben. Der Wert muss zwischen 0 und 100 liegen. Minitab verwendet den von Ihnen eingegebenen Wert, um den Farbverlauf im Balkendiagramm zu definieren. Wenn Sie z. B. 50 eingeben, verwendet Minitab das 50. Perzentil, um den Farbverlauf für jedes Rechteck des Balkendiagramms zu definieren.
- Prozent zwischen zwei Werten
- Wenn Sie Prozent zwischen zwei Wertenauswählen, müssen Sie numerische Werte in Erster Wert und Zweiter Werteingeben. Der Wert, den Sie für Erster Wert eingeben, muss kleiner oder gleich dem Wert sein, den Sie für Zweiter Wert eingeben. Minitab definiert den Farbverlauf für das Balkendiagramm basierend auf dem Prozentsatz der Beobachtungen, der zwischen den beiden Werten liegt.
- Prozent gleich den angegebenen Werten
- Wenn Sie Prozent gleich den angegebenen Werten auswählen, müssen Sie einen oder mehrere Werte in Werte eingeben. Die Werte müssen denselben Datentyp aufweisen wie die Spalte, die Sie in Zusammengefasste Variablen eingegeben haben. Minitab definiert den Farbverlauf für das Balkendiagramm basierend auf dem Prozentsatz der Beobachtungen, der den von Ihnen eingegebenen Werten entspricht.
Überlagerung
Wenn Sie mehrere kategoriale Variablen auswählen und die Diagramme überlagern möchten, können Sie auswählen, wie die überlagerten Balken angezeigt werden sollen.
- Überlagert mit gleichmäßig verteilten Balken
- Standardmäßig zeigt Minitab die Balken gleichmäßig entlang der Achse an. Kategoriale Gruppen werden auf verschiedenen Ebenen entlang der Achse in der Reihenfolge angezeigt, in der sie in angezeigt Kategoriale Variablenwerden.
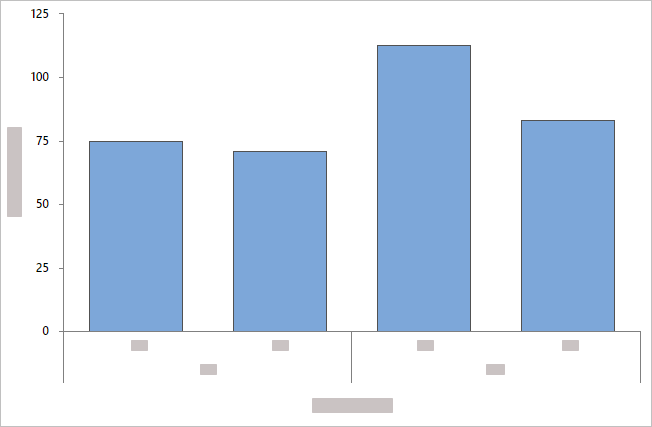
- Überlagert mit gruppierten Balken
- Minitab zeigt kategoriale Gruppen als gruppierte Balken an und enthält eine Legende. Sie können die Gruppierung ändern, indem Sie die Variablen in Kategoriale Variablenneu anordnen, oder Sie können eine andere Variable aus Gruppenvariableauswählen.
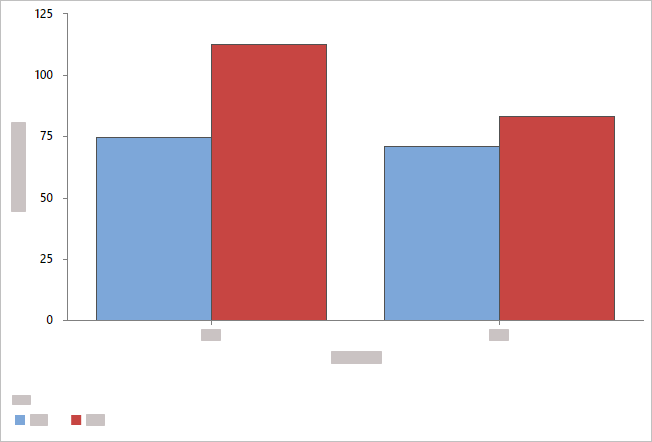
- Überlagert mit gestapelten Balken
- Minitab zeigt die kategorialen Gruppen als gestapelte Balken an und enthält eine Legende. Sie können die Ebenen, auf denen die Kategorien angezeigt werden, ändern, indem Sie die Variablen in Kategoriale Variablenneu anordnen, oder Sie können eine andere Variable aus Gruppenvariableauswählen.
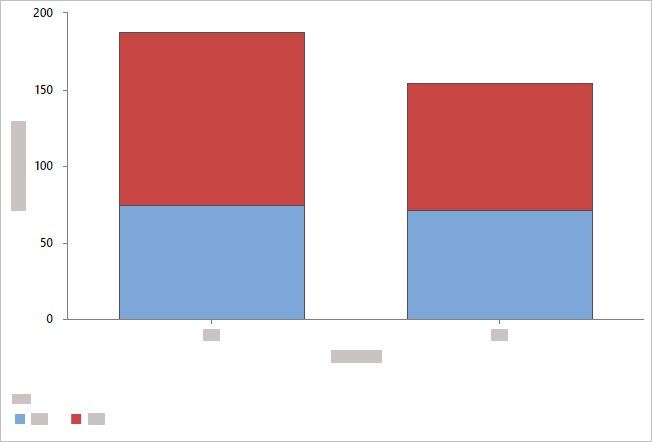
Hinweis
Wenn Sie über mehr als eine zusammengefasste Variable verfügen und die Diagramme überlagern möchten, haben Sie die Möglichkeit, die Balken nach den zusammengefassten Variablen zu gruppieren oder zu stapeln.
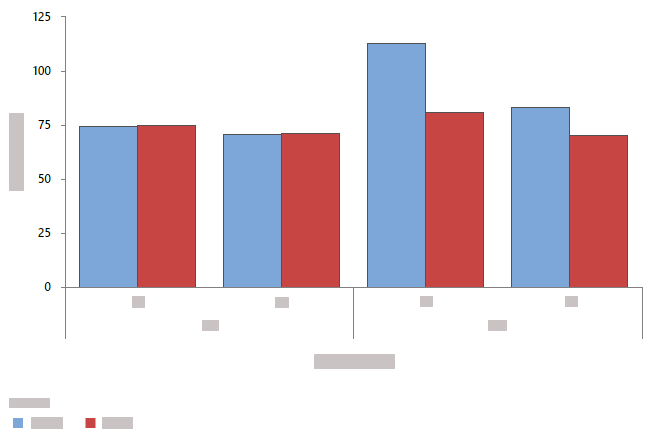
Gruppiert nach zusammengefassten Variablen
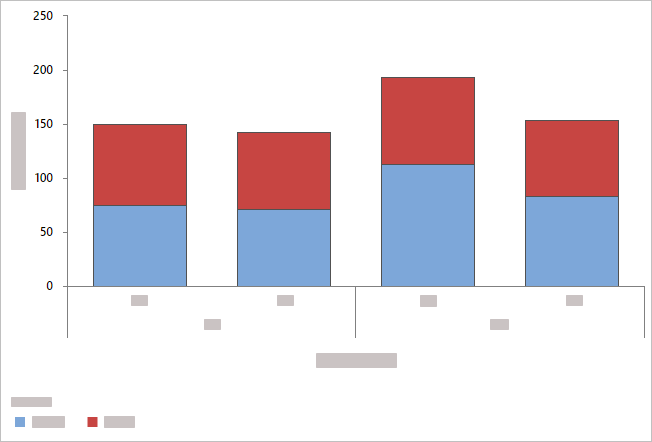
Gestapelt durch zusammengefasste Variablen
Balken ordnen nach
- Standard
- Wenn Sie die Anzahl von Einzelwerten oder einer Funktion einer Variablen grafisch darstellen, ordnet Minitab die Balken standardmäßig in aufsteigender Reihenfolge nach Kategorienamen an (z. B.: Gruppe 1 sowie Gruppen 2 und 3
- Ansteigende Y-Werte
- Ordnet Balken in zunehmender Reihenfolge basierend auf Y-Werten an.
- Abfallende Y-Werte
- Ordnet Balken in abnehmender Reihenfolge basierend auf Y-Werten an.
Anzahlen als Prozentsatz der Gesamtsumme anzeigen
Wenn Sie nicht Zusammengefasste Variableneingeben, wählen Sie diese Option aus, um den Typ der Y-Skala von Anzahl in Prozent zu ändern.
Funktion als Prozentsatz der Gesamtsumme anzeigen
Wenn Sie Zusammengefasste Variableneingeben, wählen Sie diese Option aus, um den Typ y-Skala in Prozent zu ändern.
Gleiche Y-Skala
Machen Sie die Y-Skala in mehreren Diagrammen gleich.
Anzeigereihenfolge der Variablen
In Minitab werden mit den Begriffen „innerste“ und „äußerste“ die relativen Positionen der Skalen für mehrere Stufen der in einer Grafik angezeigten Gruppen angegeben. Bei einer horizontalen Skala bezieht sich „äußerste“ auf die Skala ganz unten in der Grafik und „innerste“ auf die am weitesten vom unteren Rand entfernte, am nächsten an der horizontalen Achse gelegene Skala. Bei einer vertikalen Skala bezieht sich „äußerste“ auf die Skala ganz links und „innerste“ auf die am nächsten an der vertikalen Achse gelegene Skala.
- Kategoriale Variablen zuerst, Y es unten
- Die Grafikvariablen sind die äußersten Gruppen, und die kategorialen Variablen sind die innersten Gruppen.
- Y zuerst, kategoriale Variablen darunter
- Die Grafikvariablen sind die innersten Gruppen, und die kategorialen Variablen sind die äußersten Gruppen.
Tortendiagramm
Verwenden Sie diese Option Tortendiagramm , um den Anteil der Daten in den einzelnen Kategorien oder Gruppen zu vergleichen. Ein Tortendiagramm ist ein Kreis (eine „Torte“), der in Segmente unterteilt ist, die den Anteil der Beobachtungen in den einzelnen Kategorien darstellen.
Kategoriale Variablen
Geben Sie im Feld eine oder mehrere Spalten mit kategorialen Daten ein, die grafisch dargestellt werden sollen.
Zusammengefasste Variablen (optional)
Geben Sie eine oder mehrere Spalten mit Zusammenfassungswerten ein, die Sie grafisch darstellen möchten.
Anzeigetyp
- Torte
-
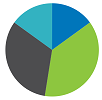
- Ring
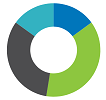
- Halbkreis

Segmente ordnen nach
- Standard
- Wenn Sie nur Kategoriale Variableneingeben, zeigt Minitab die Segmente in alphabetischer Reihenfolge an. Wenn Sie auch eingeben Zusammengefasste Variablen, zeigt Minitab die Segmente in der gleichen Reihenfolge an, in der sie Kategoriale Variablen im Arbeitsblatt angezeigt werden. Sie können das Standardverhalten ändern, indem Sie eine Wertereihenfolge für festlegen Kategoriale Variablen. Wenn Sie die Reihenfolge der Werte in einer Textspalte ändern möchten, wechseln Sie zu Ändern der Anzeigereihenfolge von Textwerten in der Minitab-Ausgabe.
- Ansteigende Fläche
- Ordnen Sie die Slices vom kleinsten zum größten an.
- Abnehmende Fläche
- Ordnen Sie die Slices vom größten zum kleinsten an.
Segmente mit diesem Prozentwert oder niedriger kombinieren
Geben Sie einen Mindestprozentsatz für separate Slices ein. Kategorien, die kleiner als dieser Prozentsatz sind, werden in einem Segment mit dem Namen "Andere" gruppiert.
Streudiagramm
Verwenden Sie , um die Beziehung zwischen einem Paar von stetigen Variablen zu untersuchen. In einem Streudiagramm werden geordnete Paare von x- und y-Variablen auf einer Koordinatenebene dargestellt.
Variablen
Sie können die x- und y-Variablen als einzelne Paare oder jede Kombination der x-y-Variablen grafisch darstellen. Geben Sie im Feld die Spalte ein, die erklärt oder prognostiziert werden soll. Geben Sie im Feld eine entsprechende Spalte ein, die Änderungen der y-Variablen möglicherweise erklärt oder prognostiziert. Alle Spalten müssen numerisch sein, und jedes XY-Variablenpaar muss die gleiche Anzahl von Zeilen haben.
Wählen Sie eine der folgenden Optionen aus:
- Jedes Y vs. jedes X
- Wählen Sie diese Option aus, um ein separates Diagramm für jede mögliche Kombination von x- und y-Variablen anzuzeigen, die Sie eingeben.
- XY-Paare
- Wählen Sie diese Option aus, um ein separates Diagramm für jedes paar x- und y-Variablen anzuzeigen, die Sie eingeben. Jedes x-y-Variablenpaar muss die gleiche Anzahl von Zeilen haben.
Geben Sie dann die Variablen ein.
- Y-Variablen
- Geben Sie im Feld die Spalte ein, die erklärt oder prognostiziert werden soll.
- X-Variablen
- Geben Sie im Feld eine entsprechende Spalte ein, die Änderungen der y-Variablen möglicherweise erklärt oder prognostiziert.
Gruppenvariable
Geben Sie eine kategoriale Variable ein, um die Gruppen darzustellen. Gruppenbeschriftungen werden in der Diagrammlegende angezeigt.
Log-Transformation
- Log-Transformation: Y-Skala
- Wählen Sie diese Option, um die Y-Skala mit der Logarithmusbasis 10 zu transformieren.
- Log-Transformation: X-Skala
- Wählen Sie diese Option aus, um die X-Skala mit der Logarithmusbasis 10 zu transformieren.
Streudiagramm mit Einteilungen
Verwenden Sie , um die Beziehung zwischen einem Paar stetiger Variablen zu untersuchen, wenn der Datensatz viele Beobachtungen enthält.
Variablen
Geben Sie im Feld die Spalte ein, die erklärt oder prognostiziert werden soll. Geben Sie im Feld eine entsprechende Spalte ein, die Änderungen der y-Variablen möglicherweise erklärt oder prognostiziert. Alle Spalten müssen numerisch sein, und jedes XY-Variablenpaar muss die gleiche Anzahl von Zeilen haben.
- Y-Variablen
- Geben Sie im Feld die Spalte ein, die erklärt oder prognostiziert werden soll.
- X-Variablen
- Geben Sie im Feld eine entsprechende Spalte ein, die Änderungen der y-Variablen möglicherweise erklärt oder prognostiziert.
Farbverlauf definiert durch Mittelwert
Wählen Sie diese Option aus, um die Verlaufsskala durch den Wert einer dritten Variablen zu definieren.
Farbverlaufstyp
Wählen Sie die Farbskala für die Einteilungen aus.
- Divergierend
- Einteilungen mit hohen Werten sind rot und Einteilungen mit niedrigen Werten blau. Geben Sie in Farbverlauf symmetrisch um Werteinen Wert ein, um die Gradientenskala auf einen bestimmten Wert und nicht auf den Mittelpunkt der Häufigkeit der klassifizierten Daten zu zentrieren.
- Sequenziell von niedrig bis hoch
- Einteilungen mit hohen Werten sind dunkelblau und Einteilungen mit niedrigen Werten hellblau und hellgrau. Mit dieser Option können Sie Einteilungen mit höherer Produktivität hervorheben oder den Umsatz steigern.

- Sequenziell von hoch bis niedrig
- Einteilungen mit niedrigen Werten sind dunkelblau und Einteilungen mit hohen Werten hellblau und hellgrau. Mit dieser Option können Sie Einteilungen mit niedrigen Fehlerraten hervorheben oder die Kosten minimieren.

Log-Transformation
- Log-Transformation: Y-Skala
- Wählen Sie diese Option, um die Y-Skala mit der Logarithmusbasis 10 zu transformieren.
- Log-Transformation: X-Skala
- Wählen Sie diese Option aus, um die X-Skala mit der Logarithmusbasis 10 zu transformieren.
Blasendiagramm
Verwenden Sie Blasendiagramm, um die Beziehung zwischen zwei Variablen zu untersuchen, wobei die Größe jedes Symbols oder jeder Blase die Größe einer dritten Variablen darstellt.
Variablen
Geben Sie im Feld die Spalte ein, die erklärt oder prognostiziert werden soll. Geben Sie im Feld eine entsprechende Spalte ein, die Änderungen der y-Variablen möglicherweise erklärt oder prognostiziert. Alle Spalten müssen numerisch sein, und jedes XY-Variablenpaar muss die gleiche Anzahl von Zeilen haben.
- Y-Variablen
- Geben Sie im Feld die Spalte ein, die erklärt oder prognostiziert werden soll.
- X-Variablen
- Geben Sie im Feld eine entsprechende Spalte ein, die Änderungen der y-Variablen möglicherweise erklärt oder prognostiziert.
Blasengröße
Geben Sie im Feld eine Spalte ein, die die Größe (Fläche) der Blasen bestimmt.
Layout
Erstellen eines separaten Streudiagramms für jede Gruppe
- Separate Grafiken für jedes XY-Paar
- Jedes XY-Paar wird auf einem einzelnen Streudiagramm überlagert.
- Überlager XY-Paare
- Jedes XY-Paar wird in einem einzelnen Streudiagramm überlagert.
Gruppenvariable
Geben Sie eine kategoriale Variable ein, um die Gruppen darzustellen. Gruppenbeschriftungen werden in der Diagrammlegende angezeigt.
Log-Transformation
- Log-Transformation: Y-Skala
- Wählen Sie diese Option, um die Y-Skala mit der Logarithmusbasis 10 zu transformieren.
- Log-Transformation: X-Skala
- Wählen Sie diese Option aus, um die X-Skala mit der Logarithmusbasis 10 zu transformieren.
Matrixplot
Verwenden Sie das Matrixdiagramm, um die Beziehungen zwischen mehreren Variablenpaaren gleichzeitig zu bewerten. Ein Matrixplot ist ein Feld von Streudiagrammen. Sie können Matrix der Diagramme auswählen, um für jede mögliche Kombination von Variablen ein einzelnes Diagramm zu erstellen. Sie können auch Jedes Y gegen jedes X auswählen, um ein Diagramm für jede mögliche XY-Kombination zu erstellen.
Matrix von Diagrammen
Geben Stetige VariablenSie in Spalten mit numerischen Daten mit der gleichen Anzahl von Zeilen ein. Minitab zeigt für jede Kombination von Variablen ein Streudiagramm an.
In diesem Arbeitsblatt sind "Rendite", "Umsatz" und "Jahre " die Diagrammvariablen. Die Grafik veranschaulicht die Beziehungen zwischen allen möglichen Kombinationen von Grafikvariablen.
| C1 | C2 | C3 |
|---|---|---|
| Rendite | Umsatz | Jahre |
| 15,4 | 50400200 | 18 |
| 11,3 | 42100650 | 15 |
| 9,9 | 39440420 | 12 |
| ... | ... | ... |
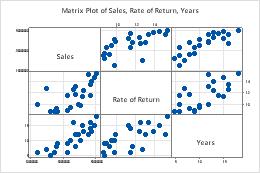
Jedes Y vs. jedes X
Geben Sie in Y-VariablenSpalten mit numerischen Daten ein, die Sie erklären oder vorhersagen möchten. Geben Sie in X-VariablenSpalten mit numerischen Daten ein, die Änderungen an den Y-Variablen erklären können.
In diesem Arbeitsblatt sind Rendite und Umsatz die Y-Variablen und Jahre die X-Variablen. Die Grafik veranschaulicht die Beziehungen zwischen jeder y-Variablen und der x-Variablen.
| C1 | C2 | C3 |
|---|---|---|
| Rendite | Umsatz | Jahre |
| 15,4 | 50400200 | 18 |
| 11,3 | 42100650 | 15 |
| 9,9 | 39440420 | 12 |
| ... | ... | ... |
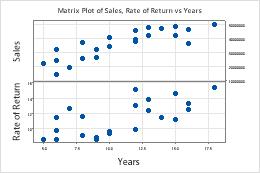
Layout
Wählen Sie diese Option aus Vollständige Matrix , um sowohl den unteren linken Teil der Matrix als auch den oberen rechten Teil anzuzeigen. Die beiden Teile zeigen die gleichen Daten an, wobei die Achsen vertauscht sind. Variablen, die z. B. auf der X-Achse im unteren linken Teil der Matrix angezeigt werden, werden auf der Y-Achse im oberen rechten Teil angezeigt.
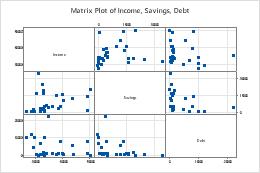
Vollständige Matrix
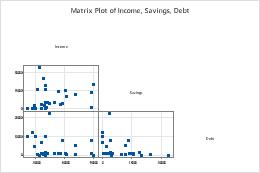
Unten links
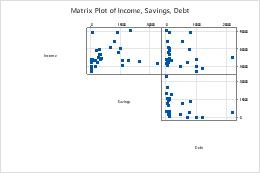
Oben rechts
Gruppenvariable
Geben Sie eine kategoriale Variable ein, um die Gruppen darzustellen. Die Gruppen werden durch unterschiedliche Farben und Symbole kenntlich gemacht. Das folgende Matrixdiagramm zeigt beispielsweise die Beziehungen zwischen den einzelnen möglichen Kombinationen der Variablen Rendite, Umsatz und Jahre, unterteilt in drei Gruppen.
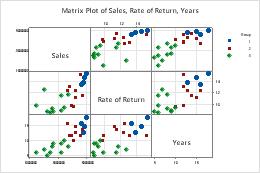
Position der Variablenbeschriftungen
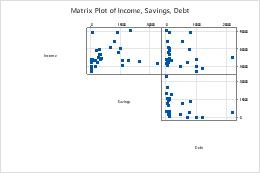
Diagonal
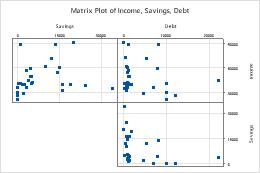
Grenze
Skala
Verwenden Sie dieselbe Skala für mehrere Diagramme.
- Gleiche Y-Skala
- Verwenden Sie für alle Diagramme die gleiche y-Skala.
- Gleiche X-Skala
- Verwenden Sie für alle Diagramme die gleiche x-Skala.
Korrelogramm
Verwenden Sie diese Option Korrelogramm , um die Stärke und Richtung linearer Beziehungen (Korrelationen) zwischen Variablenpaaren zu visualisieren und zu vergleichen.
Stetige Variablen
Geben Sie die Spalte ein, die die Daten enthält. Sie benötigen mindestens zwei Spalten mit numerischen Daten. Jede Spalte muss die gleiche Anzahl von Zeilen haben.
Farbverlaufstyp
Wählen Sie die Farbskala für die Einteilungen aus.
- Automatisch
- Wenn Sie Automatisch auswählen, hängt der Gradiententyp von der Berechnung der Korrelationskoeffizienten nach Pearson ab.
- Wenn die Koeffizienten positiv und negativ sind, ist Farbverlaufstyp Divergierend symmetrisch um 0.
- Wenn die Koeffizienten alle positiv sind, ist Farbverlaufstyp Sequenziell von niedrig bis hoch.
- Wenn die Koeffizienten alle negativ sind, ist Farbverlaufstyp Sequenziell von hoch bis niedrig.
- Divergierend
- Einteilungen mit hohen Werten sind rot und Einteilungen mit niedrigen Werten blau. Geben Sie in Farbverlauf symmetrisch um Werteinen Wert ein, um die Gradientenskala auf einen bestimmten Wert und nicht auf den Mittelpunkt der Häufigkeit der klassifizierten Daten zu zentrieren.
- Sequenziell von niedrig bis hoch
- Einteilungen mit hohen Werten sind dunkelblau und Einteilungen mit niedrigen Werten hellblau und hellgrau. Mit dieser Option können Sie Einteilungen mit höherer Produktivität hervorheben oder den Umsatz steigern.

- Sequenziell von hoch bis niedrig
- Einteilungen mit niedrigen Werten sind dunkelblau und Einteilungen mit hohen Werten hellblau und hellgrau. Mit dieser Option können Sie Einteilungen mit niedrigen Fehlerraten hervorheben oder die Kosten minimieren.

Korrelationswerte anzeigen
Wählen Sie diese Option aus, um den Wert des Pearson-Korrelationskoeffizienten in jedem Rechteck des Diagramms anzuzeigen.
Parallelkoordinatendiagramm
Verwenden Sie Paralleles Koordinatendiagramm, um viele Reihen oder Gruppen von Reihen anhand paralleler Koordinaten über mehrere Variablen hinweg visuell zu vergleichen.
Variablen
Geben Sie mindestens zwei Datenspalten ein.
Zeilenbeschriftungen
Geben Sie eine Spalte ein, die Beschriftungen für die einzelnen Datenreihen enthält. Minitab verwendet diese Spalte, um eine Datenreihe im Diagramm zu beschriften, wenn Sie mit dem Mauszeiger darauf zeigen. Wenn Sie keine Gruppenvariable eingeben, verwendet Minitab die Beschriftungsspalte zum Anlegen einer Legende für das Paralleldiagramm.
Layout
Wählen Sie eine der folgenden Optionen aus:
- Einzelne Datenreihen
- Erstellen Sie ein Paralleldiagramm, in dem eine Datenreihe für jede Zeile im Arbeitsblatt angezeigt wird. Die Daten müssen mindestens zwei Spalten mit numerischen Daten umfassen
- Einzelne Datenreihen nach Gruppen
- Erstellt ein paralleles Diagramm, das für jede Zeile im Arbeitsblatt eine Reihe anzeigt und für jede Ebene der Gruppierungsvariablen dieselbe Farbe verwendet. Das Arbeitsblatt muss mindestens zwei Spalten mit numerischen Daten und eine Spalte mit den Gruppen enthalten.
- Zusammengefasste Gruppen
- Erstellen Sie ein Paralleldiagramm, in dem eine Datenreihe für jede Gruppe (und nicht für jede Zeile) im Arbeitsblatt angezeigt wird. Das Arbeitsblatt muss mindestens zwei Spalten mit numerischen Daten und eine Spalte mit den Gruppen enthalten.
Gruppenvariable
Geben Sie eine kategoriale Variable ein, um die Gruppen darzustellen. Gruppenbeschriftungen werden in der Diagrammlegende angezeigt. Wenn Sie Einzelne Datenreihen nach Gruppen oder Zusammengefasste Gruppen auswählen, müssen Sie eine Spalte eingeben.
Y-Skala
Wählen Sie aus, wie die Wechselwirkungsdiagramme angezeigt werden sollen.
- Prozentsatz der Spannweite
-
Wählen Sie diese Option aus, um jede Variable mit einer eindeutigen y-Skala darzustellen. Eine Reihe, die alle Minimal- oder Maximalwerte für jede Variable enthält, ist eine horizontale
Linie.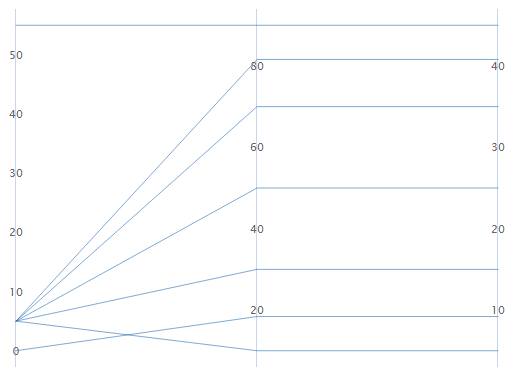
- Standardeinheiten
-
Wählen Sie diese Option aus, um jede Variable mit einer eindeutigen y-Skala darzustellen. Die minimalen und maximalen Werte für jede Skala sind die minimalen und maximalen Z-Werte aller eingegebenen Daten, die in die Skala jeder Variablen umgewandelt wurden.
Der Maximalwert der ersten Variablen hat beispielsweise einen Z-Wert von 2, während die Maximalwerte der anderen Variablen einen Z-Wert von 1 haben. Der Maximalwert für die y-Skala jeder Variablen ist der Wert, der einem Z-Wert von 2 entspricht.
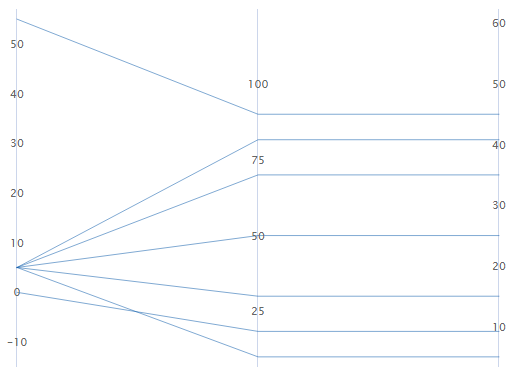
- Originaldaten
-
Wählen Sie diese Option aus, um eine einzelne y-Skala zu verwenden, die für jede Variable wiederholt wird. Die minimalen und maximalen Werte für die Skala sind die insgesamt minimalen und maximalen Werte aller eingegebenen Daten.
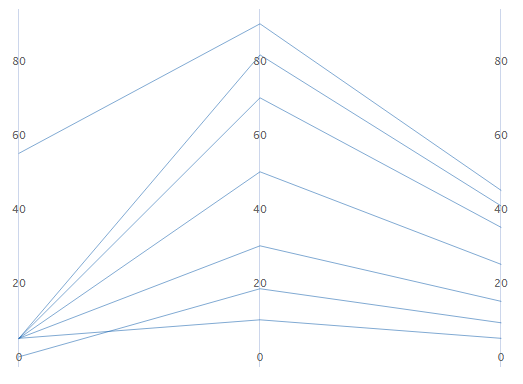
Variablen von größter bis kleinster Streuung in Zeilen sortieren
Wenn Sie Standardeinheiten oder Originaldaten auswählen, können Sie die Variablen in Abhängigkeit von der Streuung sortieren. Dies kann nützlich sein, wenn Sie sehen möchten, welche Variable die Datenreihe am stärksten trennt. Wenn Sie diese Option nicht auswählen, sortiert Minitab die Spalten in derselben Reihenfolge, mit der Sie sie im Dialogfeld Variablen eingeben.
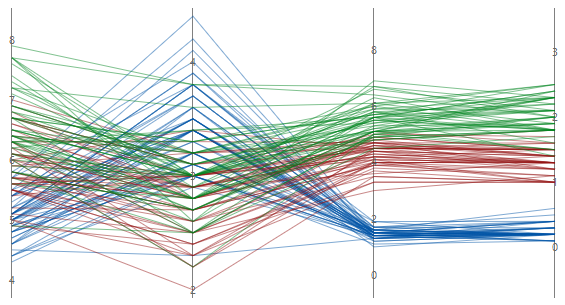
Nicht sortiert
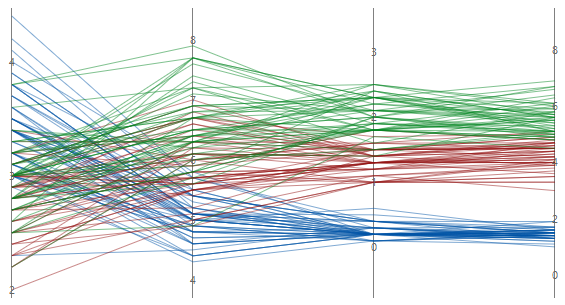
Sortiert
Heatmap
Verwenden Sie diese Option Heatmap , um die Mittelwerte oder andere zusammenfassende Statistiken zu vergleichen, indem Sie einen Farbverlauf verwenden, um die Auswirkungen verschiedener Gruppen darzustellen.
Kategoriale Zeilenvariablen
Geben Sie bis zu fünf Spalten ein, in denen die Kategorien als Zeilen auf der Heatmap dargestellt werden.
Kategoriale Variablen
Geben Sie bis zu fünf Spalten ein, in denen die Kategorien als Spalten auf der Heatmap dargestellt werden.
Zusammengefasste Variablen (optional)
Geben Sie in eine numerische Spalte oder eine Textspalte ein, die den Farbverlauf der Rechtecke in der Heatmap definiert. Wenn Sie mehrere Spalten eingeben, zeigt Minitab einen Testplan für jede eingegebene Spalte an.
Funktion
Wählen Sie aus Funktion die Funktion der Zusammengefasste Variablen aus. Wenn Sie beispielsweise Maximum auswählen, definiert Minitab den Farbverlauf für die Heatmap basierend auf dem Maximalwert des in jedem Rechteck. Wenn Sie eine Textspalte in Zusammengefasste Variableneingeben, können Sie nur Prozent gleich den angegebenen Werten, Anzahl nicht fehlender Werteoder Anzahl fehlender Werteauswählen.
- Perzentil
- Wenn Sie hingegen Perzentil auswählen, müssen Sie einen positiven Wert für Perzentilwert eingeben. Der Wert muss zwischen 0 und 100 liegen. Minitab verwendet den eingegebenen Wert, um den Farbverlauf in der Heatmap zu definieren. Wenn Sie beispielsweise 50 eingeben, verwendet Minitab das 50. Perzentil, um den Farbverlauf für jedes Rechteck der Heatmap zu definieren.
- Prozent zwischen zwei Werten
- Wenn Sie Prozent zwischen zwei Wertenauswählen, müssen Sie numerische Werte in Erster Wert und Zweiter Werteingeben. Der Wert, den Sie für Erster Wert eingeben, muss kleiner oder gleich dem Wert sein, den Sie für Zweiter Wert eingeben. Minitab definiert den Farbverlauf für die Heatmap basierend auf dem Prozentsatz der Beobachtungen zwischen den beiden Werten.
- Prozent gleich den angegebenen Werten
- Wenn Sie Prozent gleich den angegebenen Werten auswählen, müssen Sie einen oder mehrere Werte in Werte eingeben. Die Werte müssen denselben Datentyp aufweisen wie die Spalte, die Sie in Zusammengefasste Variablen eingegeben haben. Minitab definiert den Farbverlauf für die Heatmap basierend auf dem Prozentsatz der Beobachtungen, der den eingegebenen Werten entspricht.
Farbverlaufstyp
- Divergierend
- Einteilungen mit hohen Werten sind rot und Einteilungen mit niedrigen Werten blau. Geben Sie in Farbverlauf symmetrisch um Werteinen Wert ein, um die Gradientenskala auf einen bestimmten Wert und nicht auf den Mittelpunkt der Häufigkeit der klassifizierten Daten zu zentrieren.
- Sequenziell von niedrig bis hoch
- Einteilungen mit hohen Werten sind dunkelblau und Einteilungen mit niedrigen Werten hellblau und hellgrau. Mit dieser Option können Sie Einteilungen mit höherer Produktivität hervorheben oder den Umsatz steigern.

- Sequenziell von hoch bis niedrig
- Einteilungen mit niedrigen Werten sind dunkelblau und Einteilungen mit hohen Werten hellblau und hellgrau. Mit dieser Option können Sie Einteilungen mit niedrigen Fehlerraten hervorheben oder die Kosten minimieren.

Tabelle der Statistiken
Verwenden Sie Tabelle der Statistiken, wenn Sie über Daten verfügen, die nach einer oder mehreren kategorialen Variablen kategorisiert sind. Sie können verschiedene Statistiken für Kombinationen von Kategorien über zwei oder mehr kategoriale Variablen ermitteln.
Variablen
- Geben Sie in Kategoriale Zeilenvariablenbis zu 3 Spalten ein, die die Kategorien enthalten, die die Zeilen der Tabelle definieren.
- Geben Sie in Kategoriale Variablenbis zu 2 Spalten ein, die die Kategorien enthalten, die die Spalten der Tabelle definieren.
-
Geben Sie unter Zusammengefasste Variable (optional) die Spalten ein, die die zugehörigen Variablen enthalten, die zusammengefasst werden sollen. Eine zugeordnete Variable ist eine stetige Variable, die gemäß einer kategorialen Variablen in Gruppen gegliedert ist.
Standardmäßig ist der Mittelwert die einzige Statistik, die in der Tabelle angezeigt wird. Um zusätzliche Statistiken anzuzeigen, wählen Sie aus der Dropdown-Liste neben dem Variablennamen aus Zusammenfassende Statistiken . Bei einigen Statistiken müssen Sie zusätzliche Werte eingeben.- Perzentil
- Geben Sie in Perzentilwerteinen Wert zwischen 0 und 100 ein. Wenn Sie z. B. 50 eingeben, zeigt Minitab das 50. Perzentil an.
- Prozent zwischen zwei Werten
- Sie müssen numerische Werte in und Zweiter Werteingeben Erster Wert . Der muss Erster Wert kleiner oder gleich dem Zweiter Wertsein. Minitab zeigt den Prozentsatz der Beobachtungen an, der gleich oder zwischen den beiden Werten liegt. Dies schließt Beobachtungen ein, die den beiden Werten entsprechen.
- Prozent gleich den angegebenen Werten
- Geben Sie in Werteeinen oder mehrere Werte ein, die mit dem Datentyp der Spalte übereinstimmen, die Sie in Zusammengefasste Variableeingegeben haben. Minitab zeigt den Prozentsatz der Beobachtungen an, der den von Ihnen eingegebenen Werten entspricht.
Weitere Informationen zu Tabellenlayouts finden Sie unter Anordnung der Ausgabetabellen.
| C1 | C2 | C3 |
|---|---|---|
| Festigkeit | Maschine | Prüfer |
| 38 | 1 | 1 |
| 40 | 2 | 2 |
| 63 | 3 | 3 |
| 59 | 4 | 1 |
| 76 | 1 | 2 |
| ... | ... | ... |
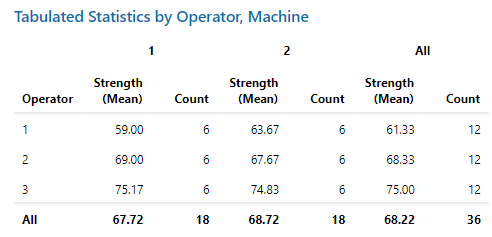
Zusammenfassende Statistiken für kategoriale Variable
- Anzahl
- Die beobachtete Anzahl für jede Kombination aus Zeilen- und Spaltenvariablen wird angezeigt.
- Zeilenprozent
- Der Prozentsatz, den jede Zelle in Bezug auf die Gesamtzahl der Beobachtungen in der Tabellenzeile darstellt, wird angezeigt.
- Spaltenprozent
- Der Prozentsatz, den jede Zelle in Bezug auf die Gesamtzahl der Beobachtungen in der Tabellenspalte darstellt, wird angezeigt.
- Gesamtprozent
- Der Prozentsatz, den jede Zelle in Bezug auf die Gesamtzahl der Beobachtungen in der Tabelle darstellt, wird angezeigt.
Darstellungsoptionen
- Randstatistiken anzeigen
- Wählen Sie diese Option aus, um die Randstatistik anzuzeigen. Marginalstatistiken liefern Informationen über die Zeilen und Spalten Ihrer Tabelle, z. B. die Summen.
- Fehlende Werte anzeigen
- Wählen Sie diese Option aus, um fehlende Werte anzuzeigen. Minitab schließt alle Zeilen mit fehlenden Variablen aus, es sei denn, Sie schließen fehlende Daten ein. Wählen Sie diese Option aus Angezeigte fehlende Werte in Berechnungen einbinden , um fehlende Werte in die Berechnungen einzubeziehen. Weitere Informationen finden Sie unter Interpretieren fehlender Werte in einer Tabelle.
Zeitreihendiagramm
Verwenden Sie Zeitreihendiagramm, um nach Mustern in Ihren Daten über einen Zeitraum zu suchen, z. B. nach Trends oder saisonalen Mustern.
Stetige Variablen
Geben Sie im Feld eine oder mehrere Spalten mit chronologisch geordneten numerischen daten ein, die grafisch dargestellt werden sollen.
Zeitskalenbeschriftungen (optional)
Beschriften Sie die X-Achse mit Werten aus einer Spalte, die Datums-/Uhrzeit-, numerische oder Textwerte für die Skala enthalten. Im folgenden Zeitreihendiagramm gibt die Spalte beispielsweise die Schicht und den Tag an.
| C1-T |
|---|
| Schicht und Tag |
| S1D1 |
| S2D1 |
| S3D1 |
| ... |
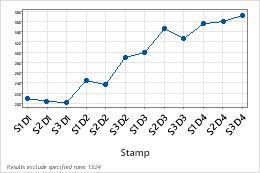
Layout
Legen Sie die folgenden Layoutoptionen fest.
- Stetige Variablen in Feldern
- Spalten im Stetige Variablen Eingabefeld werden in einem einzelnen Zeitreihendiagramm angezeigt, in dem alle Variablen eine einzelne X-Achse und jede kontinuierliche Variable in einem eigenen Bedienfeld angezeigt werden.
- Überlager stetige Variablen
- Spalten im Stetige Variablen Eingabefeld werden in einem einzelnen Zeitreihendiagramm überlagert.
Y-Skala
Wählen Sie aus, wie die Wechselwirkungsdiagramme angezeigt werden sollen.
- Originaldaten
- Wählen Sie diese Option aus, um eine einzelne y-Skala zu verwenden, die für jede Variable wiederholt wird. Die minimalen und maximalen Werte für die Skala sind die insgesamt minimalen und maximalen Werte aller eingegebenen Daten.
- Prozentsatz der Spannweite
- Wählen Sie diese Option aus, um jede Variable mit einer eindeutigen y-Skala darzustellen. Eine Datenreihe, die alle minimalen oder maximalen Werte für jede Variable enthält, wird als horizontale Linie gezeichnet.
- Log-Skala
- Eine logarithmische Skala linearisiert logarithmische Beziehungen durch Ändern der Achse, sodass der gleiche Abstand unterschiedlich große Änderungen der Werte entlang der Skala darstellt. Diese Option ist nur für positive Daten verfügbar.
Gestapeltes Flächendiagramm
Verwenden Sie diese Option Gestapeltes Flächendiagramm , um die kumulative Summe der Gruppen in zeitlicher Reihenfolge darzustellen und zu bewerten, wie jede Gruppe zum Ganzen beiträgt. In einem Flächendiagramm stellt jeder schattierte Bereich die kumulative Summe für diese Variable und die darunter liegenden Variablen dar. Das folgende Flächendiagramm zeigt beispielsweise den monatlichen Umsatz einer großen Einzelhandelskette in drei Filialen über zwei Jahre. Der Umsatz aller drei Gruppen lag im Januar bei rund 1000.
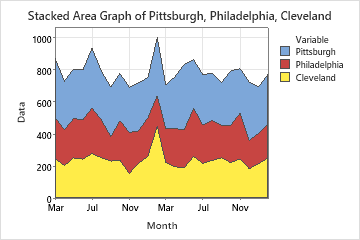
Stetige Variablen
Geben Sie im Feld eine oder mehrere Spalten mit chronologisch geordneten numerischen daten ein, die grafisch dargestellt werden sollen.
Zeitskalenbeschriftungen (optional)
Beschriften Sie die X-Achse mit Werten aus einer Spalte, die Datums-/Uhrzeit-, numerische oder Textwerte für die Skala enthalten. Im folgenden Zeitreihendiagramm gibt die Spalte beispielsweise die Schicht und den Tag an.
| C1-T |
|---|
| Schicht und Tag |
| S1D1 |
| S2D1 |
| S3D1 |
| ... |
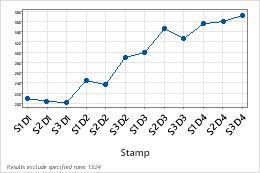
Stapelreihenfolge
Sie können die Reihenfolge ändern, in der Variablen gestapelt werden, wenn Sie das Diagramm erstellen.
- Reihenfolge der Eingabe (erstes Element oben)
- Stapeln Sie die Variablen in der Reihenfolge, in der Sie sie im Dialogfeld eingeben. Die erste Variable, die Sie eingeben, befindet sich oben, die zweite Variable befindet sich unter der ersten und so weiter.
- Streuungsgrad (größtes Element oben)
- Stapeln Sie die Variablen nach dem Grad der Variation. Die Variable mit der größten Variation befindet sich oben, die Variable mit der zweitgrößten Variation befindet sich unter der ersten und so weiter.
Log-Transformation: Y-Skala
Wählen Sie diese Option, um die Y-Skala mit der Logarithmusbasis 10 zu transformieren. Eine logarithmische Skala linearisiert logarithmische Beziehungen durch Ändern der Achse, sodass der gleiche Abstand unterschiedlich große Änderungen der Werte entlang der Skala darstellt. Diese Optionen sind nur für positive Daten verfügbar.
KPI
Zeigt den Wert einer Funktion für eine numerische Variable an. Geben Sie die numerische Variable in Variablean. Geben Sie an, was Sie in Funktionberechnen möchten. Sie können den Namen des Assets im Dashboard in Titeländern.
Tabelle
- Ändern oder unterdrücken des Titels
- Wählen Sie bestimmte Spalten aus, die angezeigt werden sollen
- Fügen Sie einen Zeilenzähler als Anfangsspalte hinzu
- Umbrechen von Textspalten
Sie können den Rand der Überschriftenzelle ziehen, um die Spaltenbreite anzupassen.
Bewegen Sie den Mauszeiger auf die rechte Seite einer Kopfzelle, um das Sortiersymbol anzuzeigen![]() . Wählen Sie das Symbol einmal aus, um in aufsteigender Reihenfolge zu sortieren. Wählen Sie das Symbol erneut aus, um in absteigender Reihenfolge zu sortieren.
. Wählen Sie das Symbol einmal aus, um in aufsteigender Reihenfolge zu sortieren. Wählen Sie das Symbol erneut aus, um in absteigender Reihenfolge zu sortieren.

